VMware Fusionのスナップショットとバックアップ
初学者の場合、「新しいソフトウェアをインストールしようとして失敗してしまった」「設定ファイルを扱っていたら壊れてしまった」「重要なファイルを削除してしまった」等ということは多くあります。そんなときは、OSのインストールをやり直すのではなく、スナップショット機能を活用しましょう。(失敗すること自体は悪いことではありません。失敗し、修正することで学ぶことが多くありますので。)
VMware Fusionのスナップショットは大変便利な機能です。例えば、ソフトウェアのインストール前にスナップショットでキャプチャをしておけば、必要なときにインストール前まで戻すことができます。OSのインストールからやり直す等の手間を省くことができます。
以下にVMware Fusionのスナップショットの取得方法を示します。
スナップショット取得の手順
- VMware Fusionを起動し、スナップショットをとりたい仮想マシンを選択します。
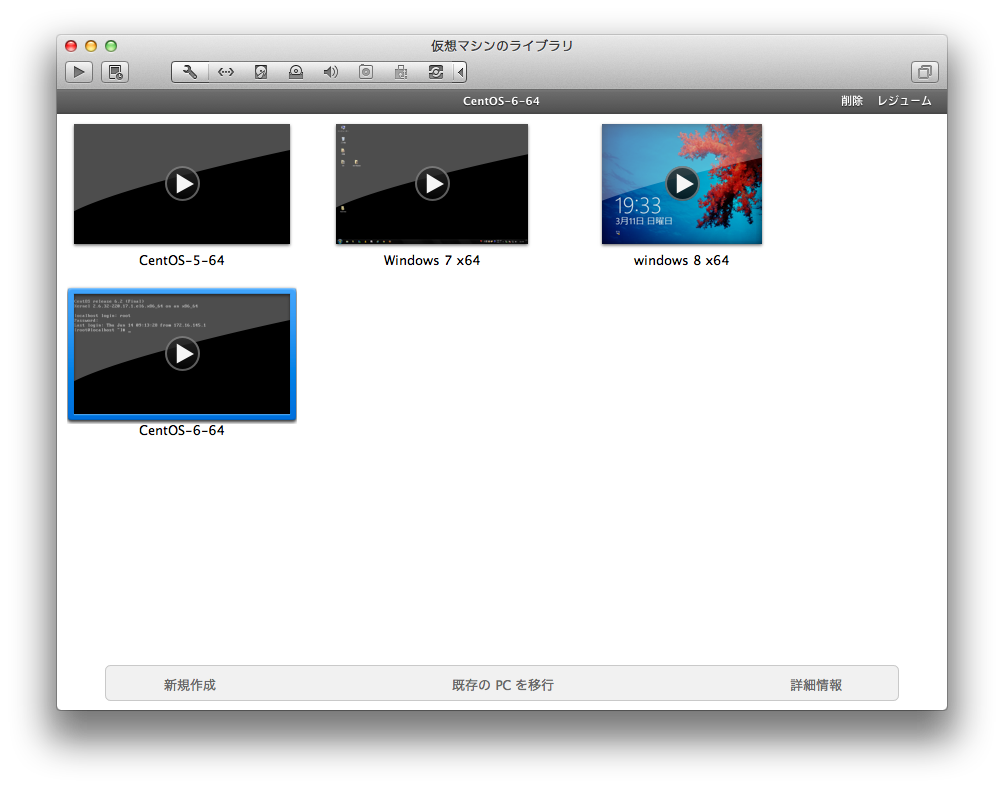
- メニューバーから「仮想マシン」->「スナップショット」と進みます。
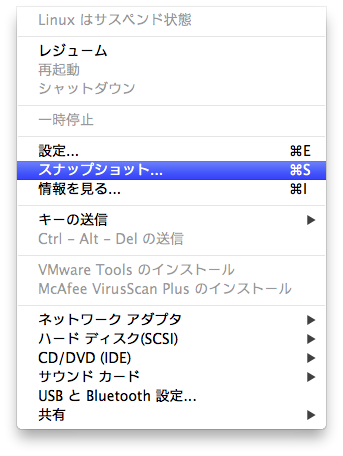
- 以下のような画面が表示されますので、「スナップショットをとる」をクリックします。
- スナップショットに名前と説明を記入します。
- たとえば、インストール直後のスナップショットの場合。「作成」ボタンをクリックするとスナップショットが作成されます。
- 作成完了後の画面。スナップショットの名前と日付が表示されます。
- スナップショットを選択し、右下のインフォメーションアイコンを選択すると詳細を閲覧できます。
- 各スナップショットの詳細画面からは、説明の閲覧や復元や削除もできます。
- 「現在の状態を保存してからリストアする」にチェックをして復元したときの例。「現在の状態」で自動的にスナップショットが作成されます。下図のようにツリー構造で管理されますので大変便利です。
スナップショットとバックアップ
スナップショットは大変便利な機能ですが、大量に保持し続けると、ゲストOSのファイル容量の肥大化や、VMware Fusionのパフォーマンスの低下に繋がることもあるそうです。ファイル容量の肥大化は下に示す方法で防ぐこと可能だと思いますが、パフォーマンスの低下は検証をしていないのでわかりません。スナップショットは何か新しいことをするとき、変更を加えるとき等の一時利用にとどめるのが無難と言えるでしょう。ゲストOSのバックアップは「.vmwarevm」ファイルをコピーしておく等して、スナップショットと使い分けをしましょう。
ゲストOSの起動状態によるスナップショットのファイル容量の違い
また、ゲストOSの起動状態(サスペンド)でのスナップショットと、停止状態(シャットダウン)でのスナップショットでは、ファイル容量に大きな差がでます。例えば、前者は数GB、後者は数KB〜(変更を加えた分)といった具合です。サスペンド状態でスナップショットがとれるのは大変便利ではありますが、可能であれば、ゲストOSをシャットダウンした上でスナップショットをとる方が良いでしょう。

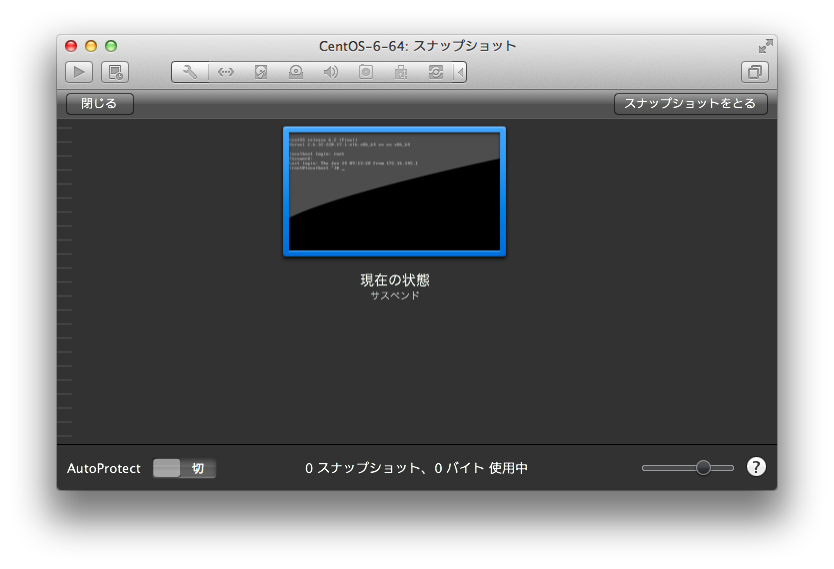
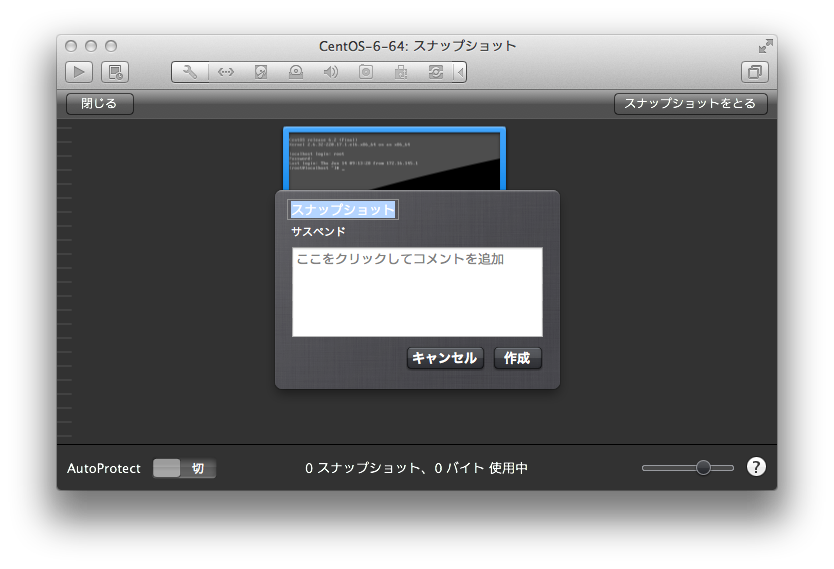
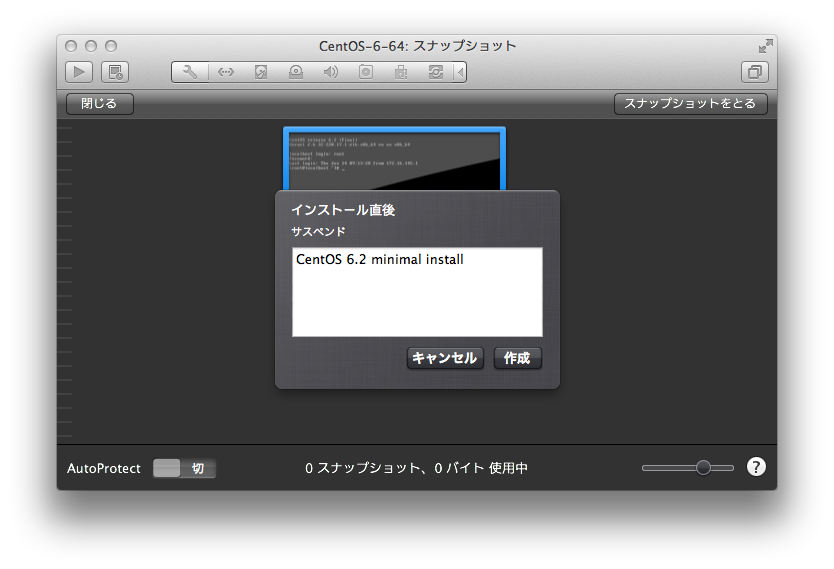
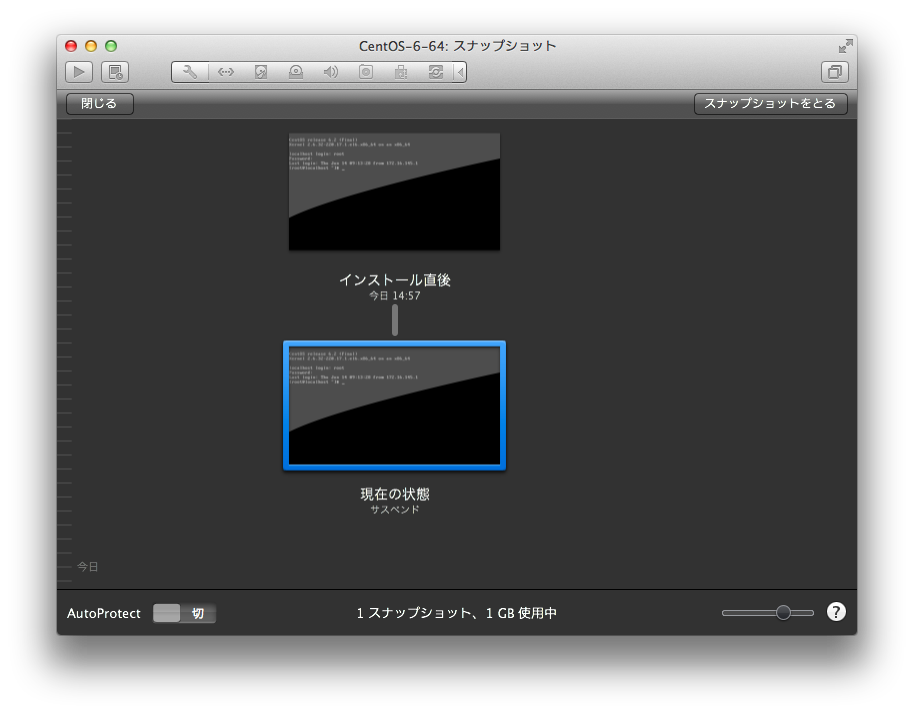
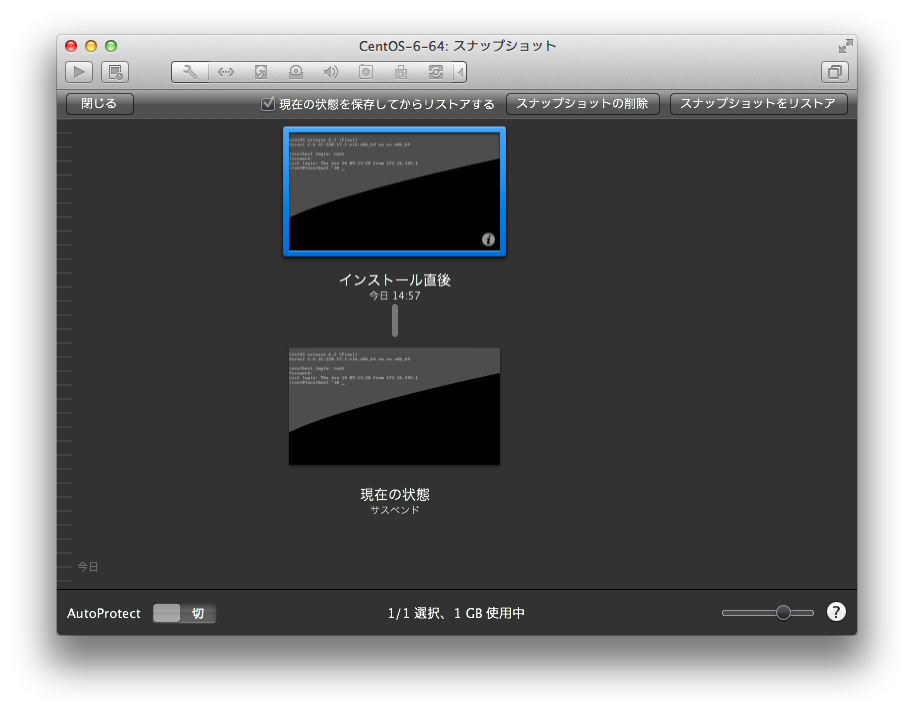
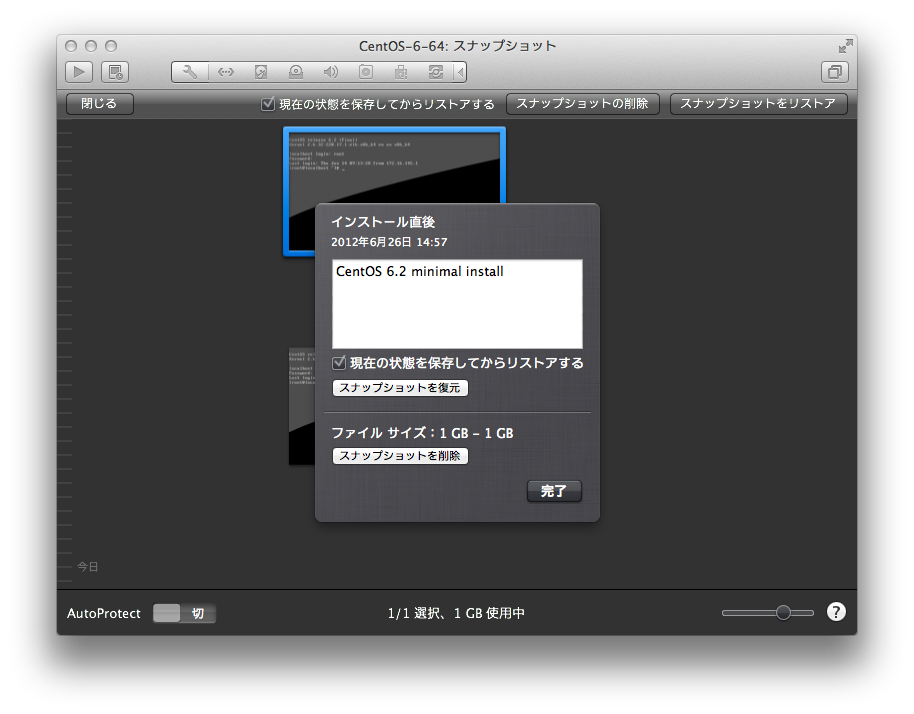
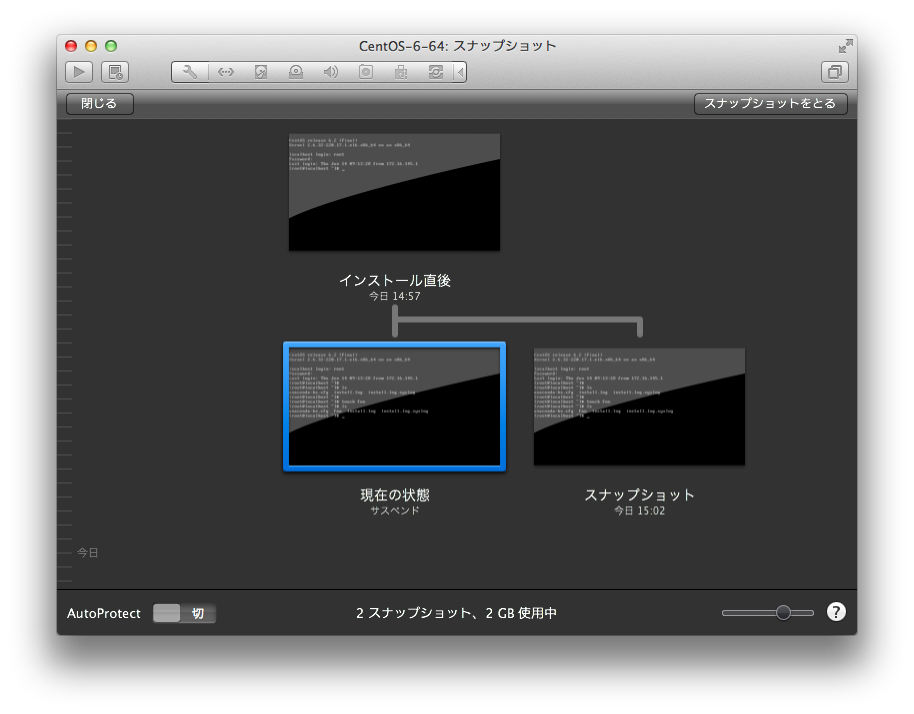
CentOS開発環境の構築(Apache, MySQL, PHP) | mawatari.jp
2012年6月28日 @ 9:49 PM
[…] VMware Fusionのスナップショットとバックアップ […]