VWware上のCentOSからMacの共有フォルダにアクセスする方法
VMware Fusion上のCentOS6.2(ゲストOS)からMac(ホストOS)のフォルダにアクセスする方法を残しておきます。CUIでの方法ですので、GUIではやり方に違いがあるかもしれません。CentOS側にVMware Toolsが必要となりますので、事前にインストールしておいてください。
参考:CentOS6.2にVMware Toolsをインストールする
VMware上のCentOSからMacの共有フォルダを参照する手順
- VMware Fusionを起動します。ゲストOSは、どのような状態(シャットダウン / サスペンド / 起動中)でも問題ありません。「設定(工具アイコン)」をクリックし、設定メニューを表示します。
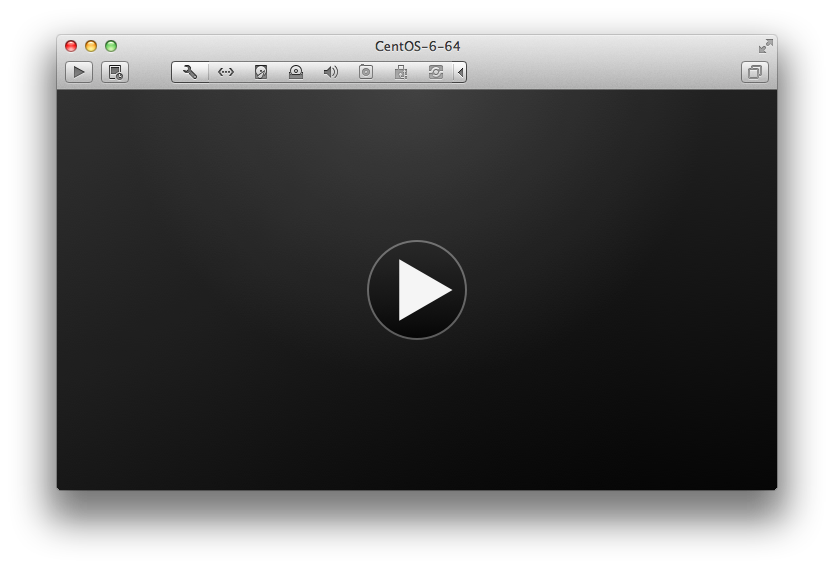
- 設定メニュー。設定メニューのシステム設定「共有」をクリックします。
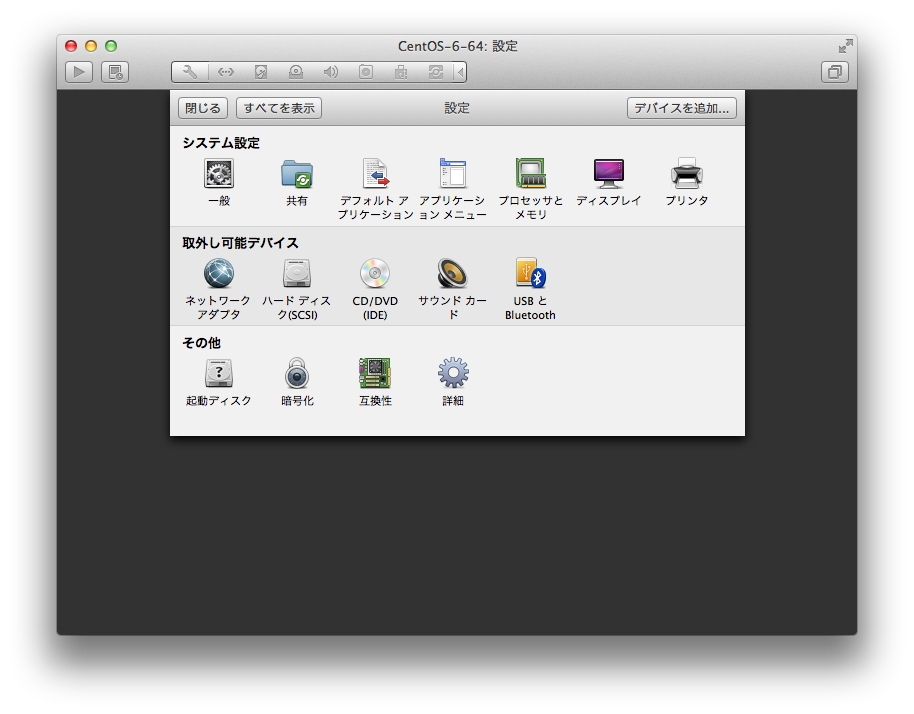
- 共有メニュー。初期状態では共有フォルダはオフになっていますので、「オフ」の文字の部分をクリックしてオンに切り替えます。
- 共有フォルダがオンになると左下の「+」ボタンが有効になります。「+」ボタンをクリックしフォルダを追加します。
- 追加したいフォルダを任意で指定します。ここではMacのユーザフォルダの中に作った「share」フォルダを共有する例を示します。
- 「share」フォルダを選択し、右下の「追加」ボタンをクリックします。
- 共有フォルダが追加されました。追加した共有フォルダを削除する場合は、削除対象のフォルダを選択した上で左下の「-」ボタンをクリックします。以降、この画面から共有フォルダの制御が可能となります。例えば、共有フォルダの左のチェックを外すと一時的に共有を解除することができます。
- ゲストOSのCentOSから共有フォルダを確認してみましょう。VMware Toolsをインストールした時点で自動的に /mnt/hgfsというディレクトリが作成されています。共有フォルダはその中におさめられます。 ls /mnt/hgfs/shareコマンドでMac上のフォルダが閲覧できていることを確認できました。
例えば、こんな使い方
Macで開発をされている方は、MacにApacheやMySQL等をインストールして開発を行っているケースが多いと思います。またMacにVMware等の仮想化ソフトをインストールしてゲストOS上で開発をされている方もいると思います。どれだけの方がこのようなケースで開発をされているかわかりませんが、「コードを書くのはMac側、動作確認はゲストOS側」という場合を考えてみました。きっと効果を発揮してくれると思われます。(無理がありますかね?!)
ゲストOSのApacheのconfファイルを以下のように書き換え、Macの共有フォルダを参照するようにしておきます。これでMac側で書いたソースコードは、アップロード等の手順を踏まずに即時ゲストOS側で実行可能です!
1 2 3 4 5 6 7 8 9 10 11 12 13 | <VirtualHost 172.16.145.136:80> ServerName 172.16.145.136 ServerAdmin webmaster@example.com DocumentRoot /mnt/hgfs/share/ProjectX/htdocs ErrorLog /mnt/hgfs/share/ProjectX/logs/error_log TransferLog /mnt/hgfs/share/ProjectX/logs/access_log <Directory "/mnt/hgfs/share/ProjectX/htdocs"> Options ExecCGI FollowSymLinks AllowOverride All Order allow,deny Allow from all </Directory> </VirtualHost> |

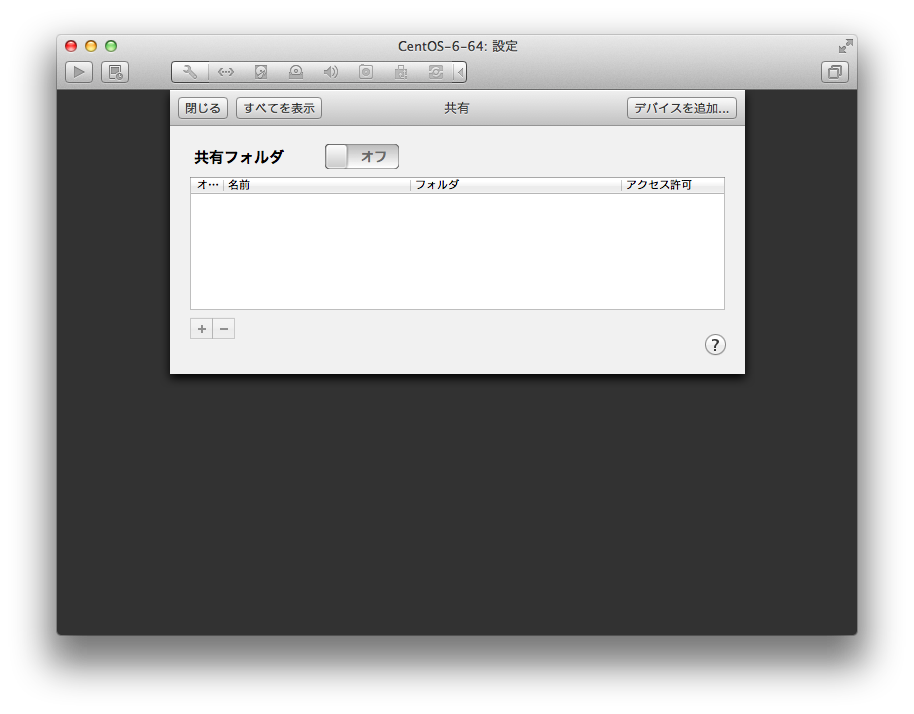
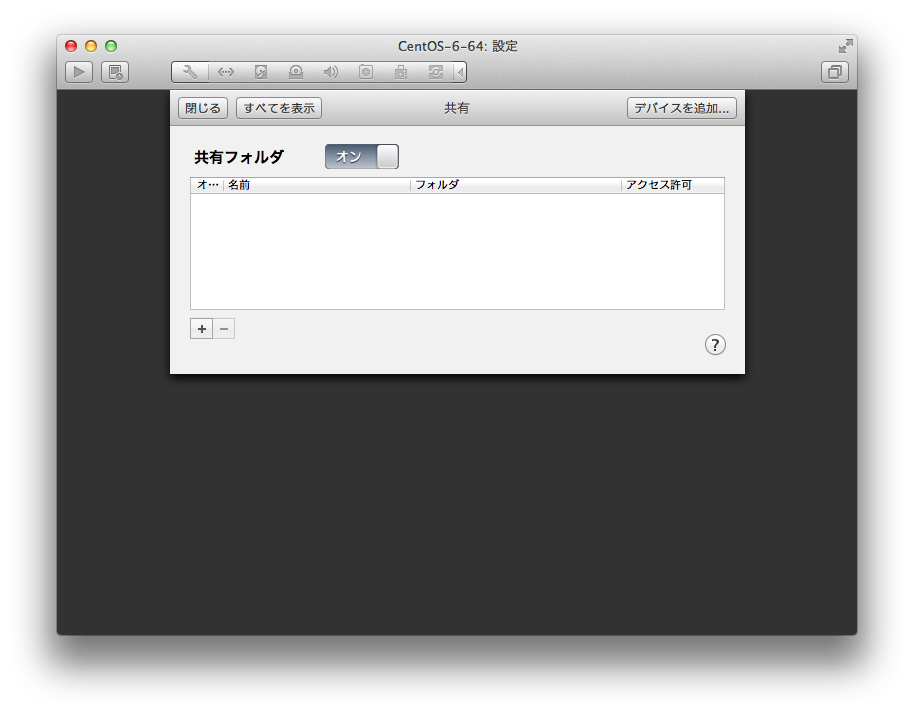
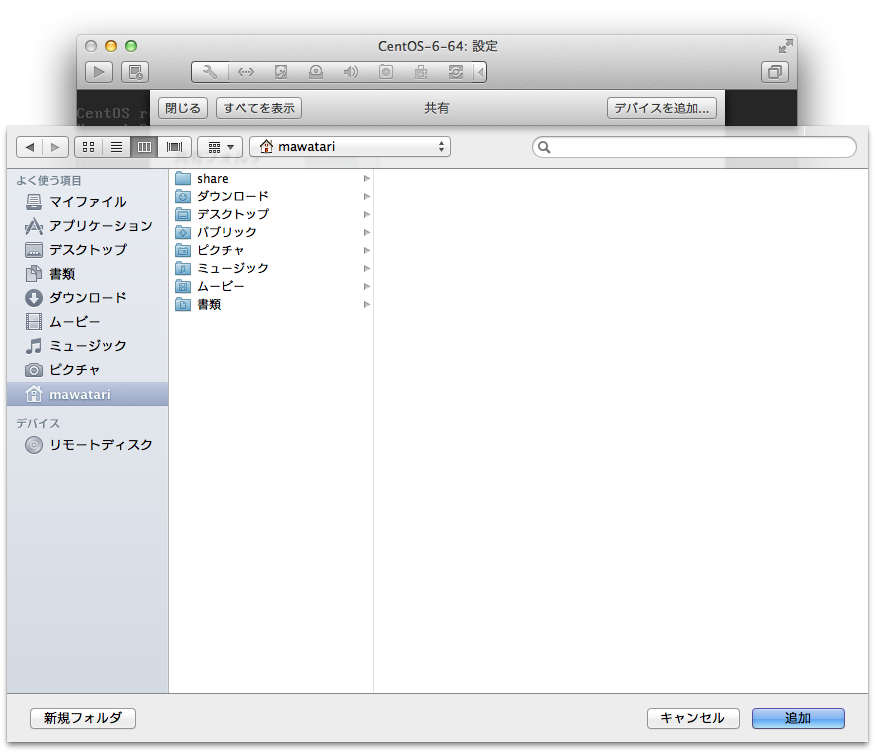
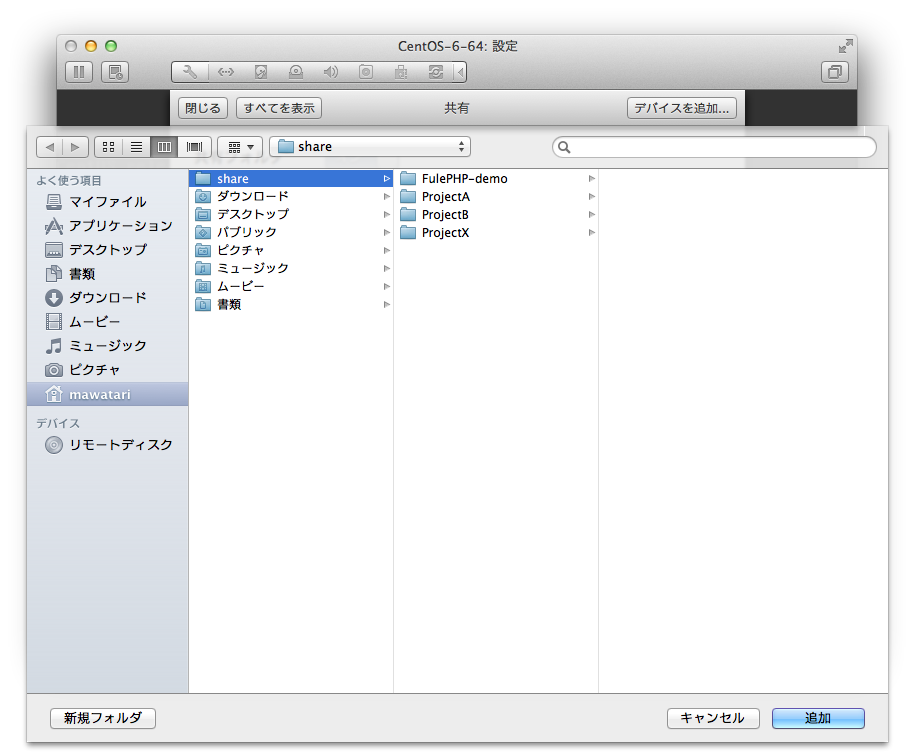
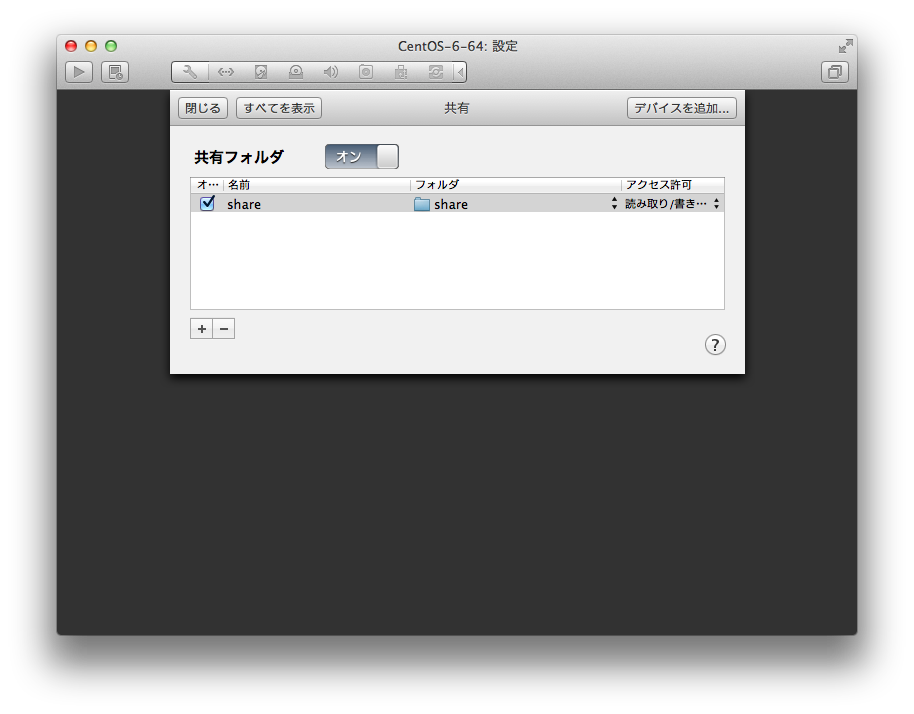
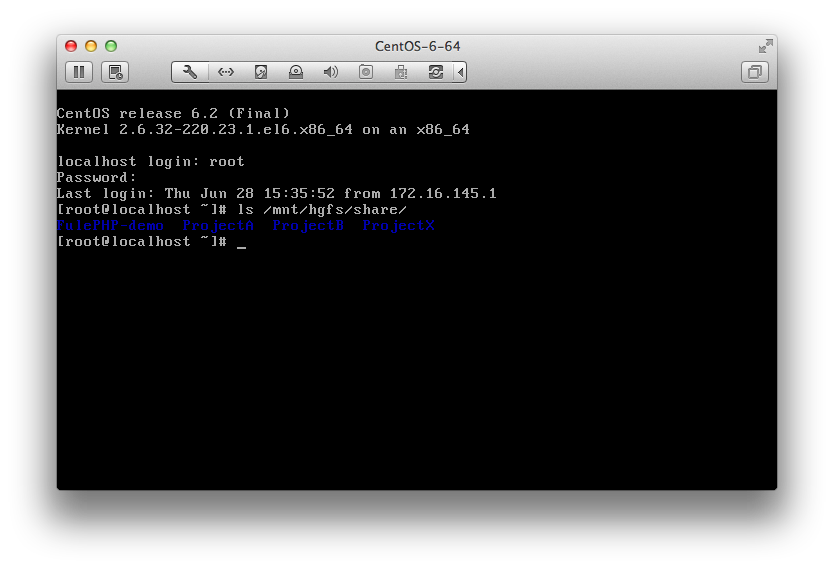
2014年5月18日 @ 1:56 PM
「Ubuntu 日本語フォーラム」に質問を投稿して後、見つけました。
大変分かりやすく書かれており助かりました。ありがとうございました。
Ubuntu 14.04 と mac のフォルダーの共有 (VMware Fusion6 をつかって)
https://forums.ubuntulinux.jp/viewtopic.php?pid=103867#p103867