MacBookをWi-Fiアクセスポイント化する方法
会場にWi-Fi環境がなくて困ったことはありませんか?
各々がデータ通信カードや、テザリングできる環境を持っている、もしくはポケットWi-Fi等を持っている方がいる場合は、特に問題はないでしょうが、そうでない場合もあると思います。
MacOSの標準機能である「インターネット共有」を使って、MacBookをWi-Fiアクセスポイント化する方法をご紹介します。以下のような状況下であれば、Wi-Fi環境を作り出すことができます!
- ポケットWi-Fiはないけど、データ通信カードはある
- 有線LANでインターネット接続できる環境はある
僕は1.のような状況でしたので、それを例に方法を紹介します。
| PC | MacBook Air |
|---|---|
| データ通信カード | イーモバイル D22HW |
各環境に合わせて読み替えてください。
手順
- D22HWをMacに接続し、インターネット接続を開始します。
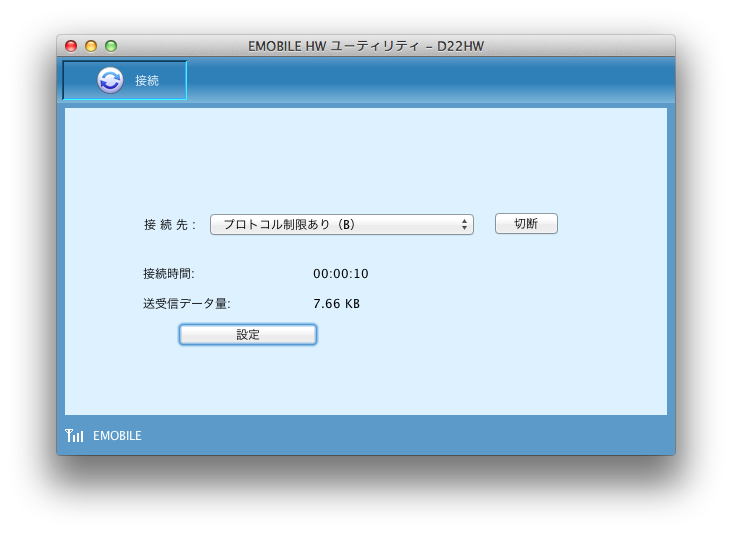
- システム環境設定を開き、「共有」メニューへ進みます。
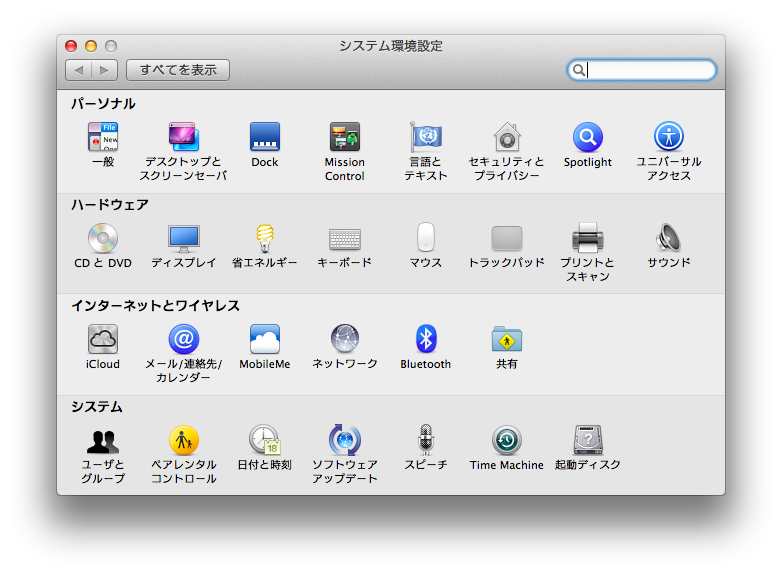
- 「インターネット共有」を選択します。
このときインターネット共有の左のチェックボックスはまだチェックしません。
- 共有する接続経路:HUAWEIMobile-Modem
相手のコンピュータが使用するポート:Wi-Fi - このままでも共有を開始することはできますが、セキュリティ設定等を行うため、
Wi-Fiオプションを選択し、設定を行います。
- ネットワーク名:任意
セキュリティ:128ビット WEP
パスワード:ASCII文字で13文字、16進数なら26文字以上のように入力・選択します。
セキュリティ強度は64ビットも選択できます。 - 「インターネット共有」の左のチェックボックスをチェックすると、
ダイアログが表示されますので、内容を確認の上、開始しましょう。
- これでMacBookがWi-Fiのアクセスポイントになることができました。
インターネット共有の状態が「入」になっていることが確認できますね。
Wi-Fi接続状況を示すアイコンも変化してます。
アクセスポイント化したMacBookにMacを接続する方法は、通常のWi-Fiに接続するのと同様の手順です。
Windowsを接続するには、少し手順が必要ですので、
「Wi-Fiアクセスポイント化したMacBookにWindows7を接続する方法」でご紹介します。
※注1
OSをシャットダウンしてもインターネット共有の設定は維持されます。
ご利用後は、必要に応じてチェックボックスを外すようにしてください。
※注2
執筆時点ではイーモバイルは契約状況によっては、1日・1ヶ月あたりの帯域制限があります。
勉強会等で多人数で接続する場合、思わぬ制限を受けてしまうこともありますので、ご注意ください。
OSのダウンロード等を行うと、すぐに上限に達してしまいますねw

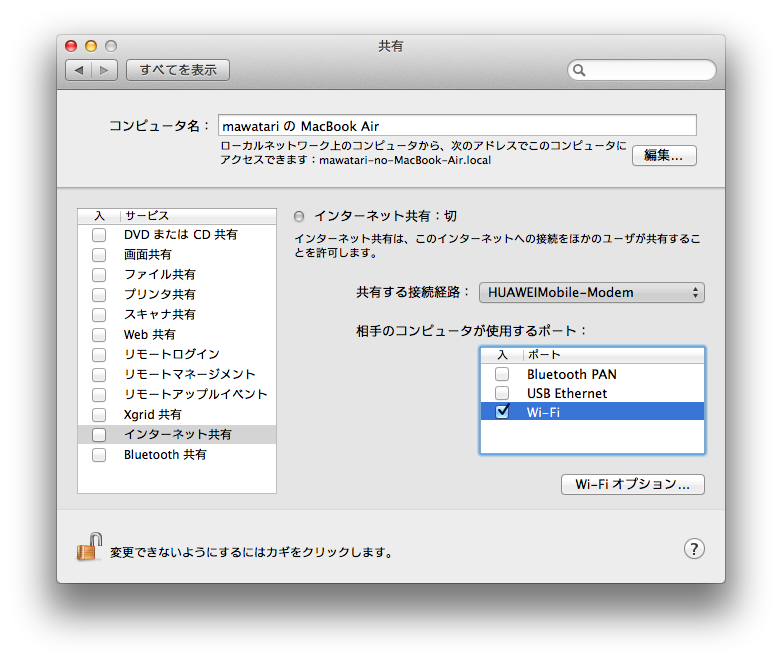
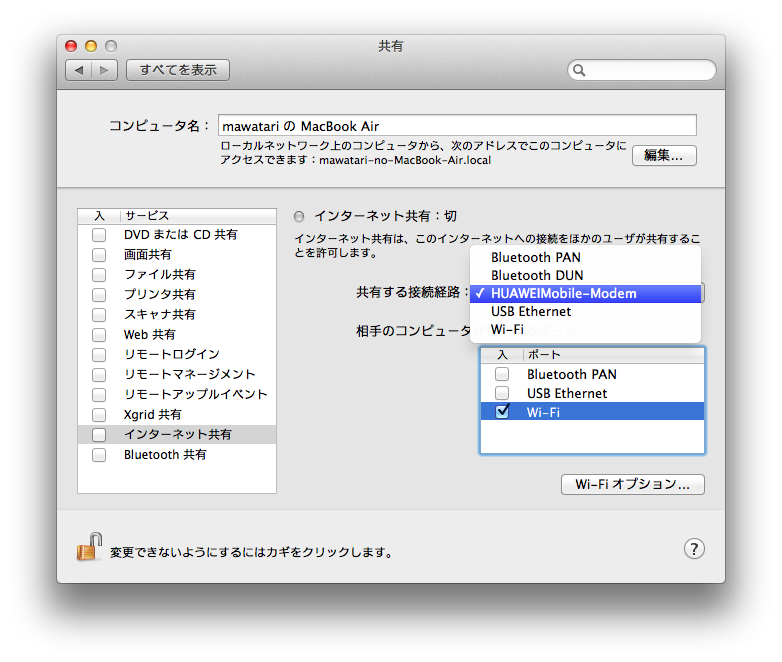
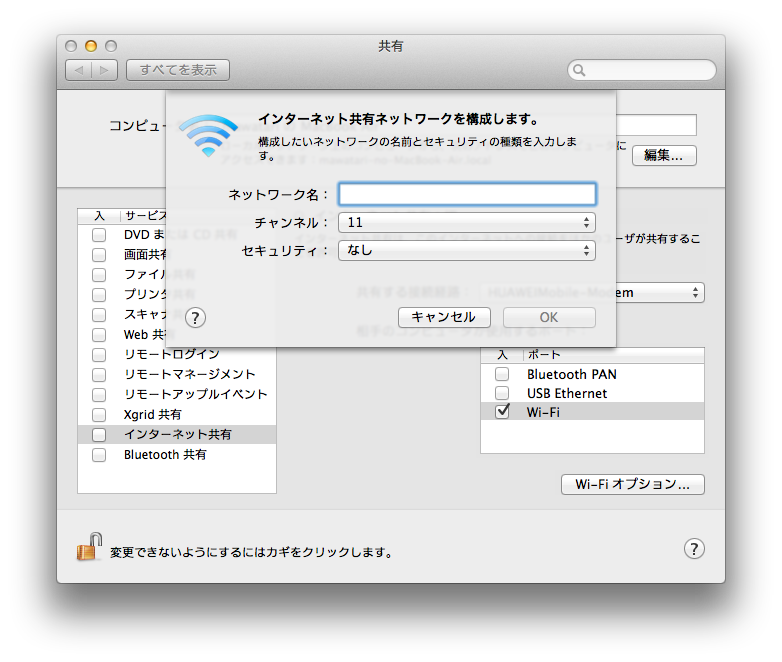
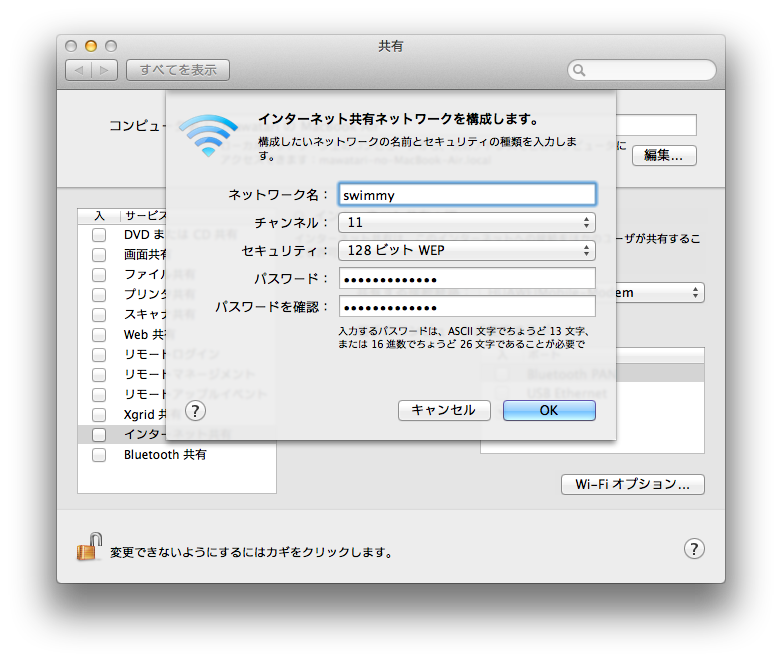
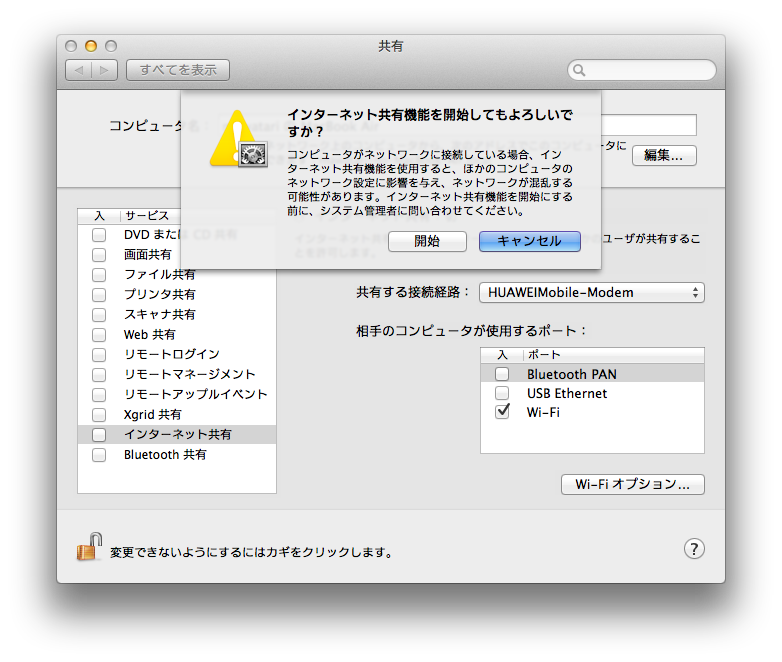
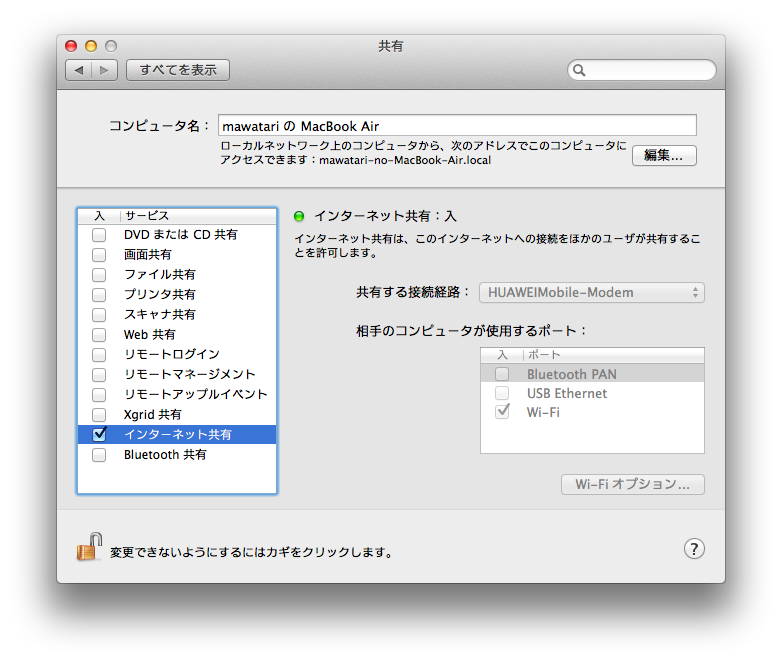
Wi-Fiアクセスポイント化したMacBookにWindows7を接続する方法
2012年6月19日 @ 1:39 PM
[…] MacBookをWi-Fiアクセスポイント化する方法はこちらから。 […]