VMware Fusion に CentOS 6.2 をインストールする
VMware Fusion 4 に CentOS 6.2 をインストールする際の手順を以下に示します。VMware Fusion 4 は、MacOS向けのソフトウェアです。 Windows 向けの VMware Player でも、ほぼ同じ手順です。
自身でカスタマイズできるように最小構成でのインストールとなります。以下はあくまで一例にすぎませんが、OSのインストールを自身で経験したことがなく、勉強会に参加される方は参考にしてください。ここで設定した内容はインストール後にも変更できます。
事前にCentOSのダウンロードが必要です。色々なインストールの仕方はありますが、「CentOS-6.2-x86_64-bin-DVD1.iso」をダウンロードすれば間違いありません。
インストール手順
- VMware Fusionを起動し、左下の「新規作成」ボタンをクリックします。
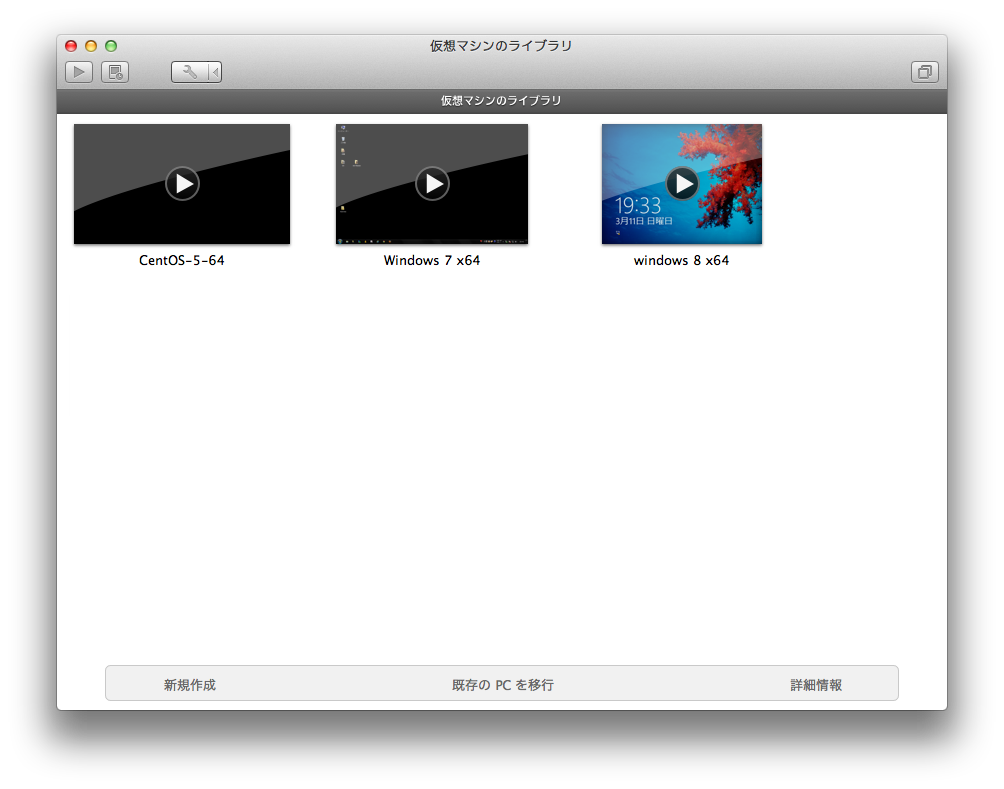
- 「ディスクを使用せずに続行」ボタンをクリックします。
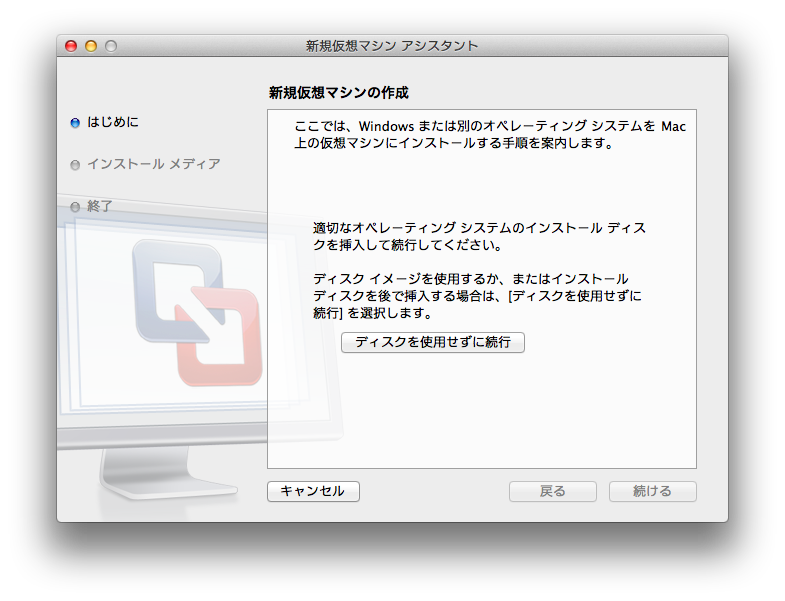
- 「オペレーティング システムのインストール ディスク またはイメージを使用」を選択し、事前にダウンロードしているisoファイルを選択します。
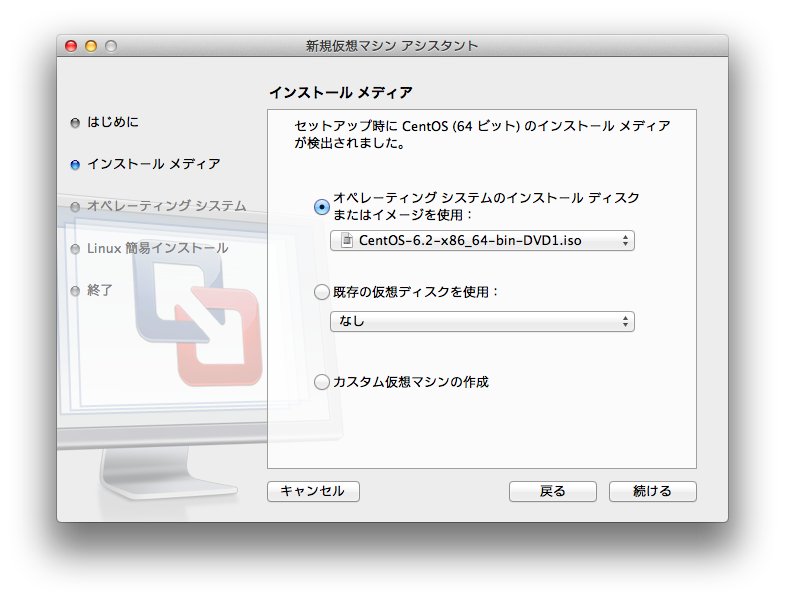
- 以下の通りに選択します。
オペレーティング システム:Linux
バージョン:CentOS(64ビット)

- 「簡易インストールを使用」のチェックを外します。
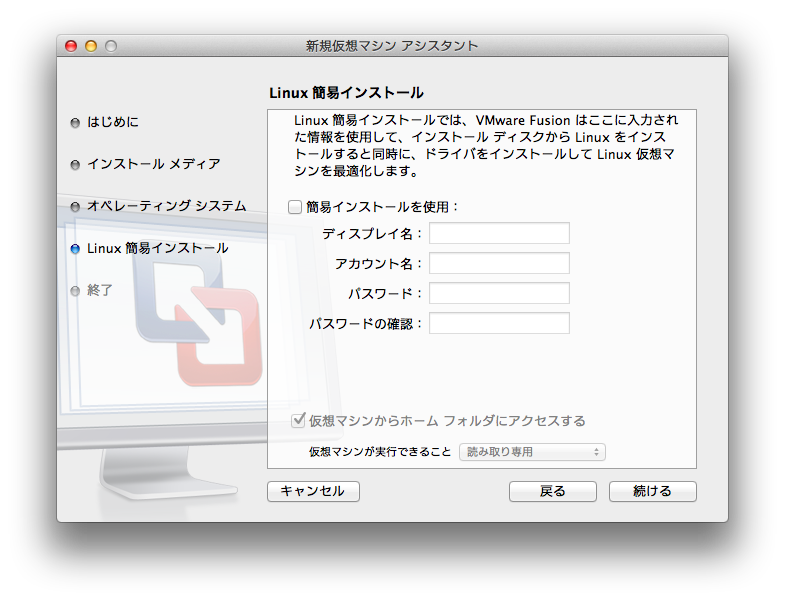
- インストールの準備が整いました。「終了」ボタンをクリックします。

- CentOSのインストールが始まりました。60秒待つか、エンターを押してください。
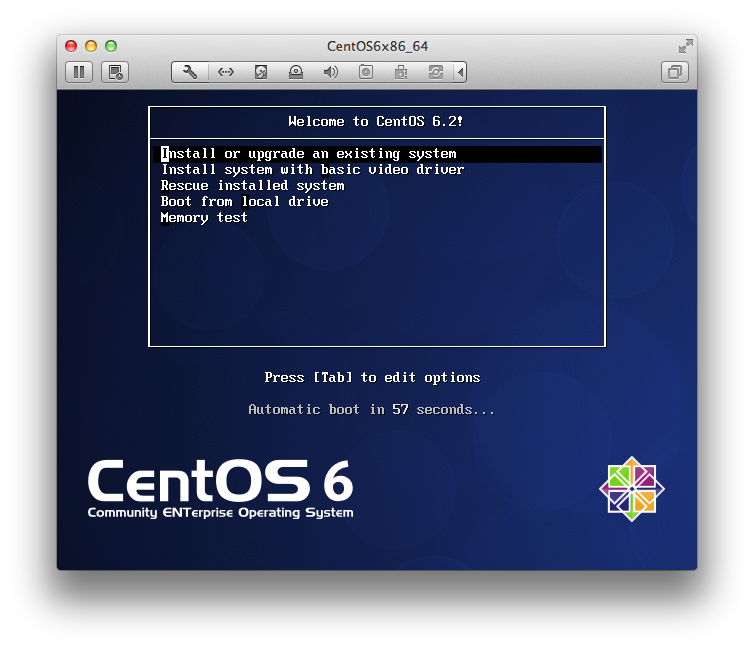
- ロード中。

- ディスクチェックの確認画面です。テストをしたい場合は「OK」ボタンを、しなくても良い場合は「Skip」ボタンを選択してください。
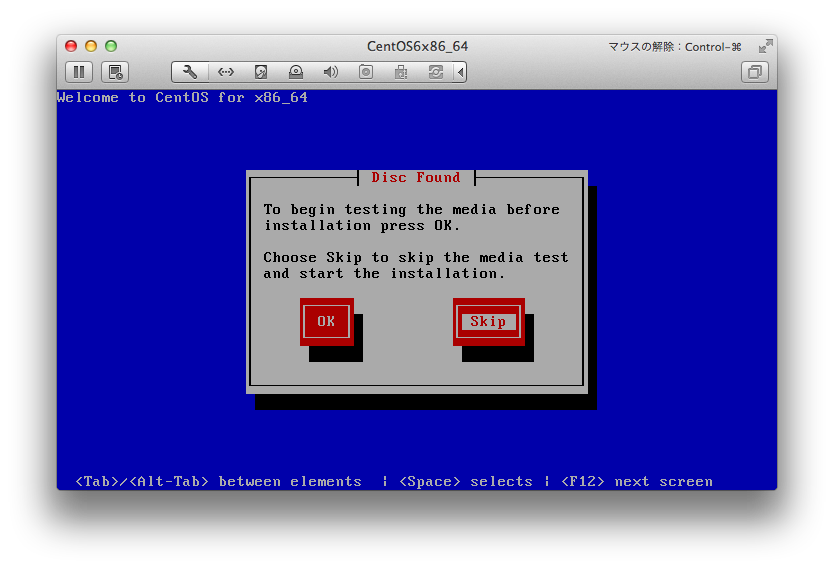
- ここからはマウスが利用できます。「Next」ボタンをクリックします。
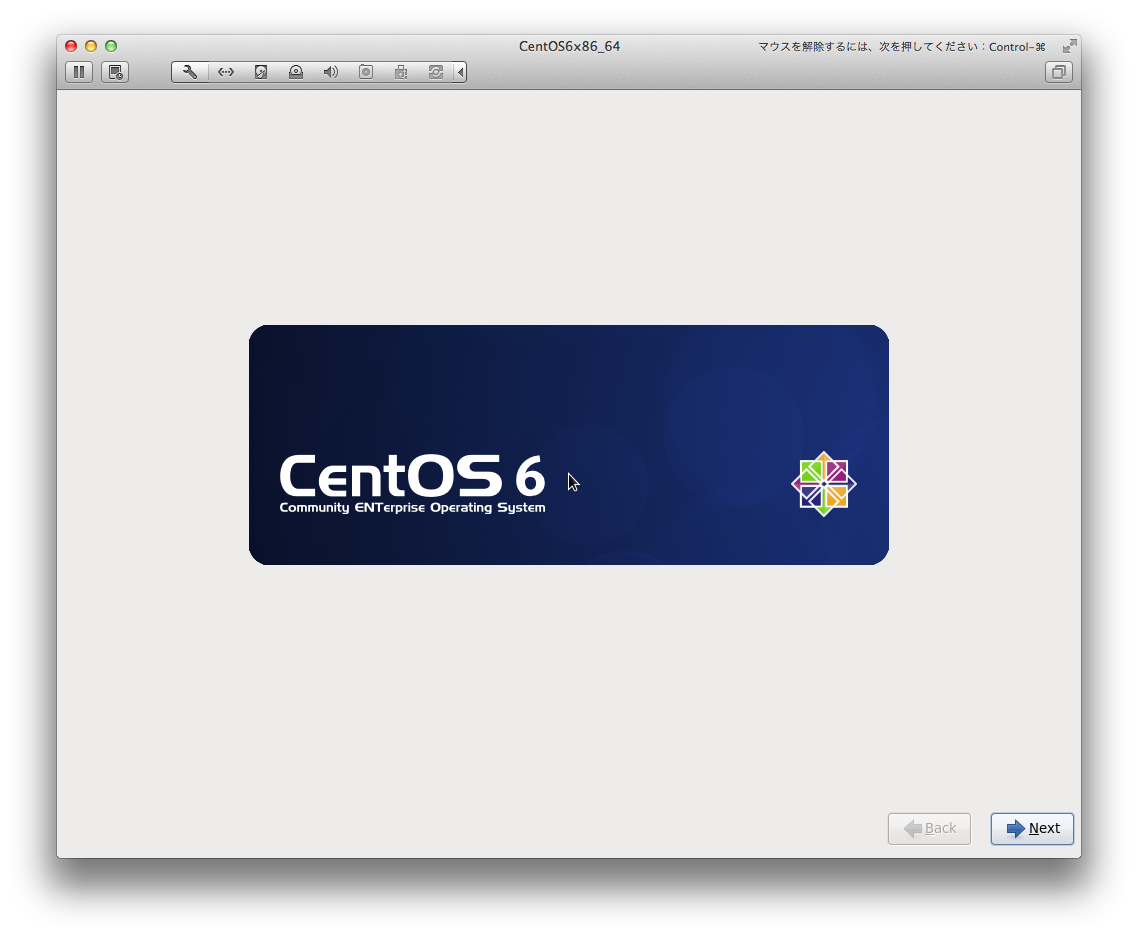
- 言語の選択です。「Japanese(日本語)」を選択し、次へ進みます。
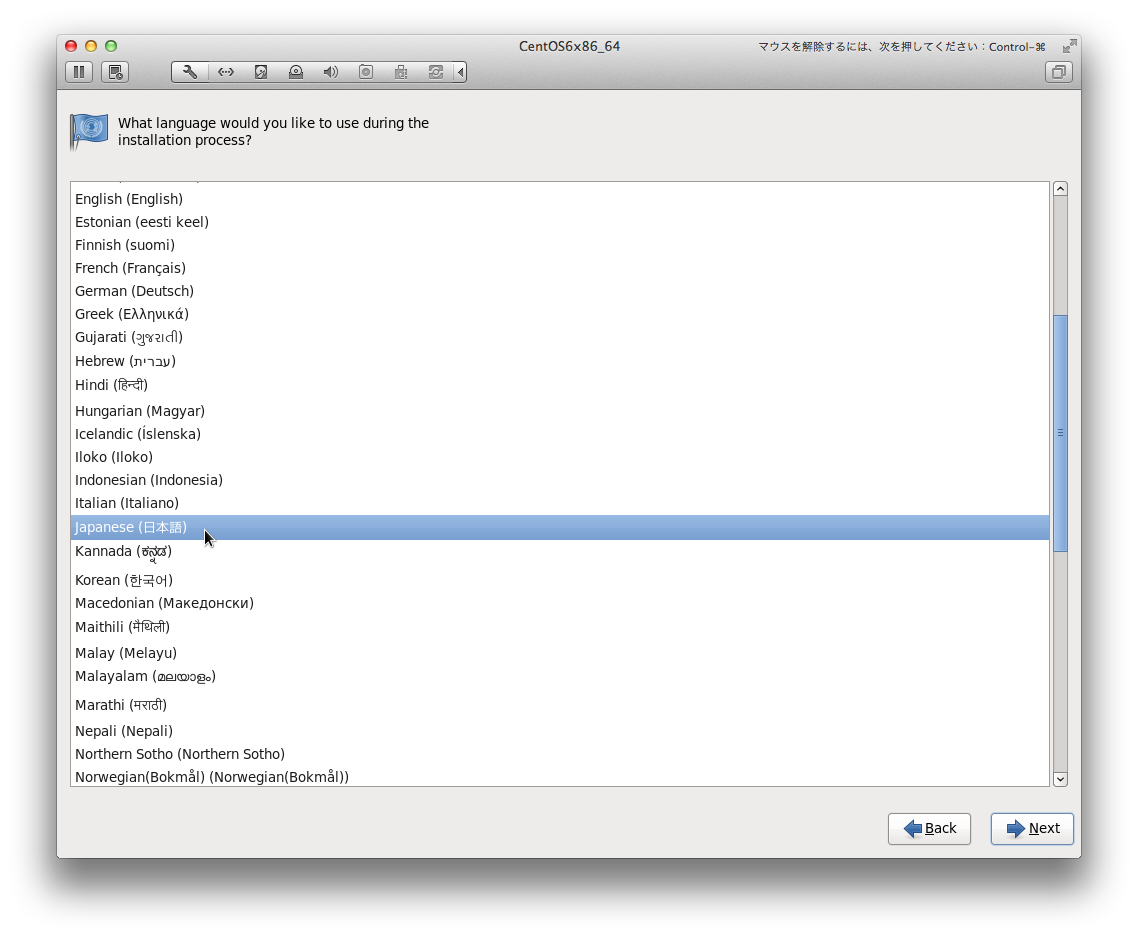
- キーボードの選択です。「Japanese(日本語)」を選択し、次へ進みます。

- インストール先の選択です。通常、「Basic Storage Devices」で問題ありません。
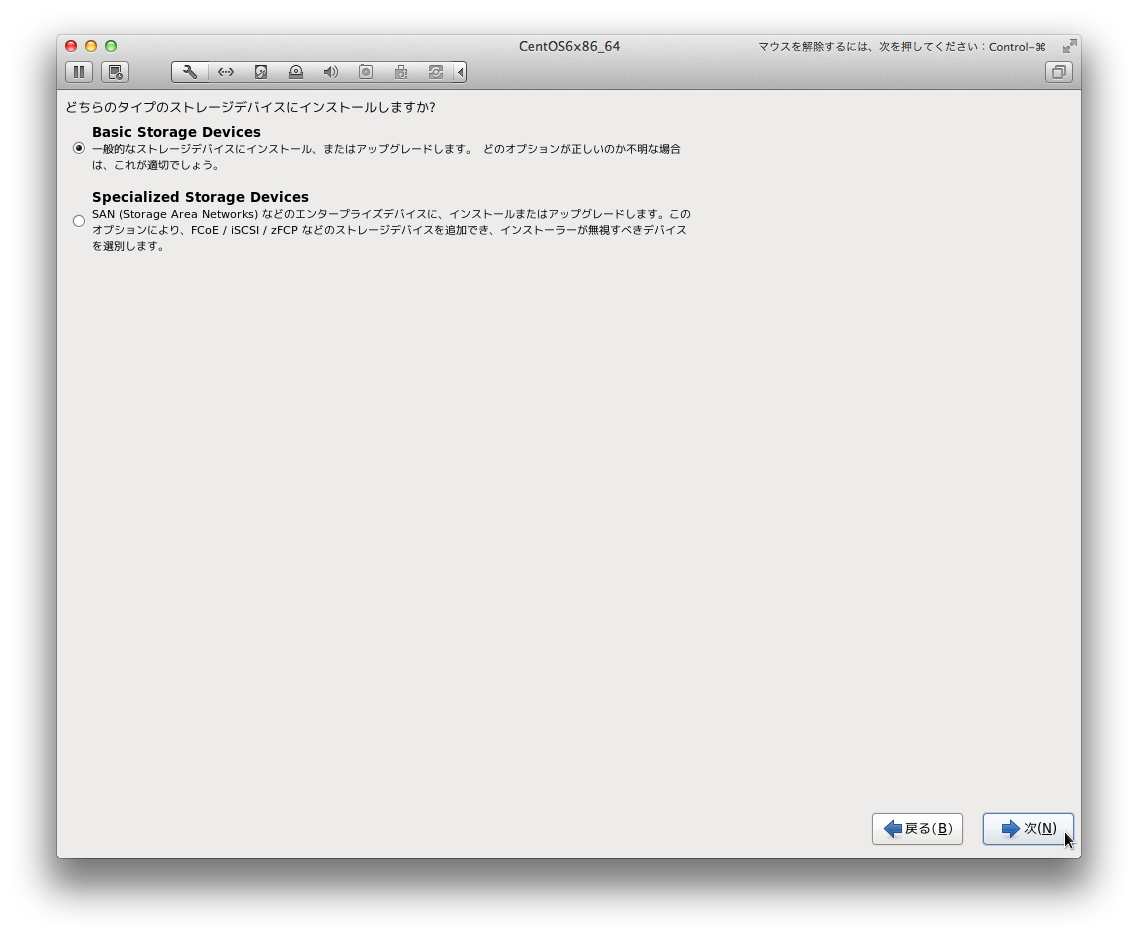
- 上書きの確認画面です。「はい。含まれていません。どのようなデータであっても破棄してください。」を選んで問題ありません。
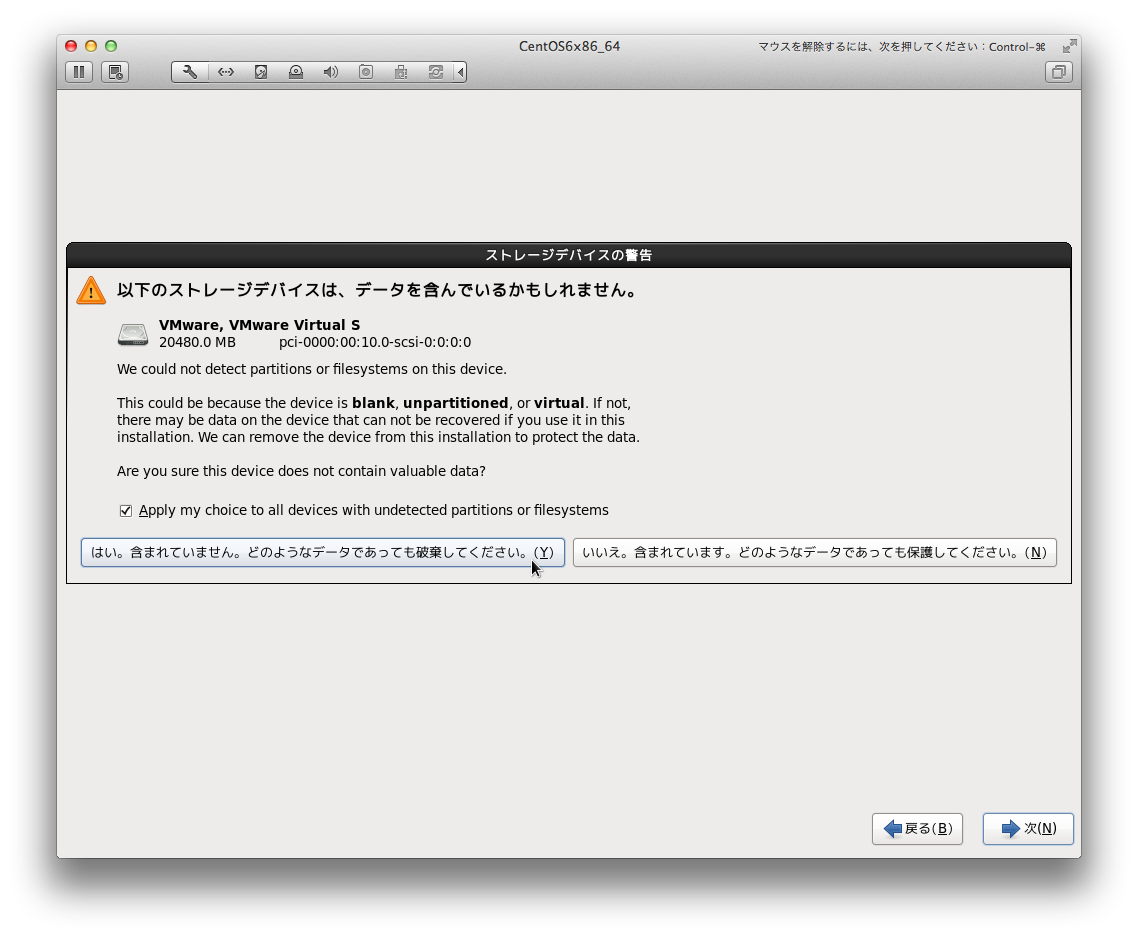
- ネットワークの設定画面です。ホスト名は必要があれば変更します。
「Configure Network」を選択します。
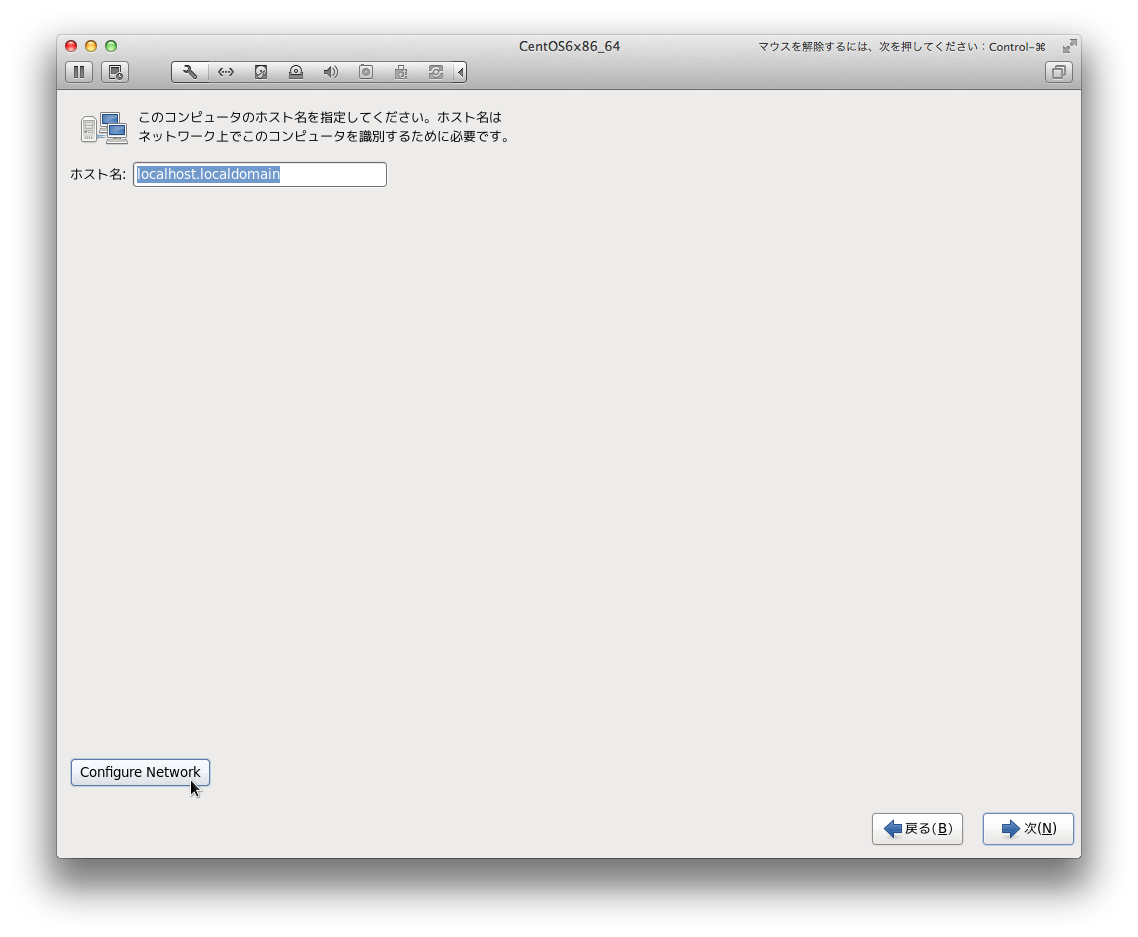
- 「System eth0」を選択し、編集をクリックします。
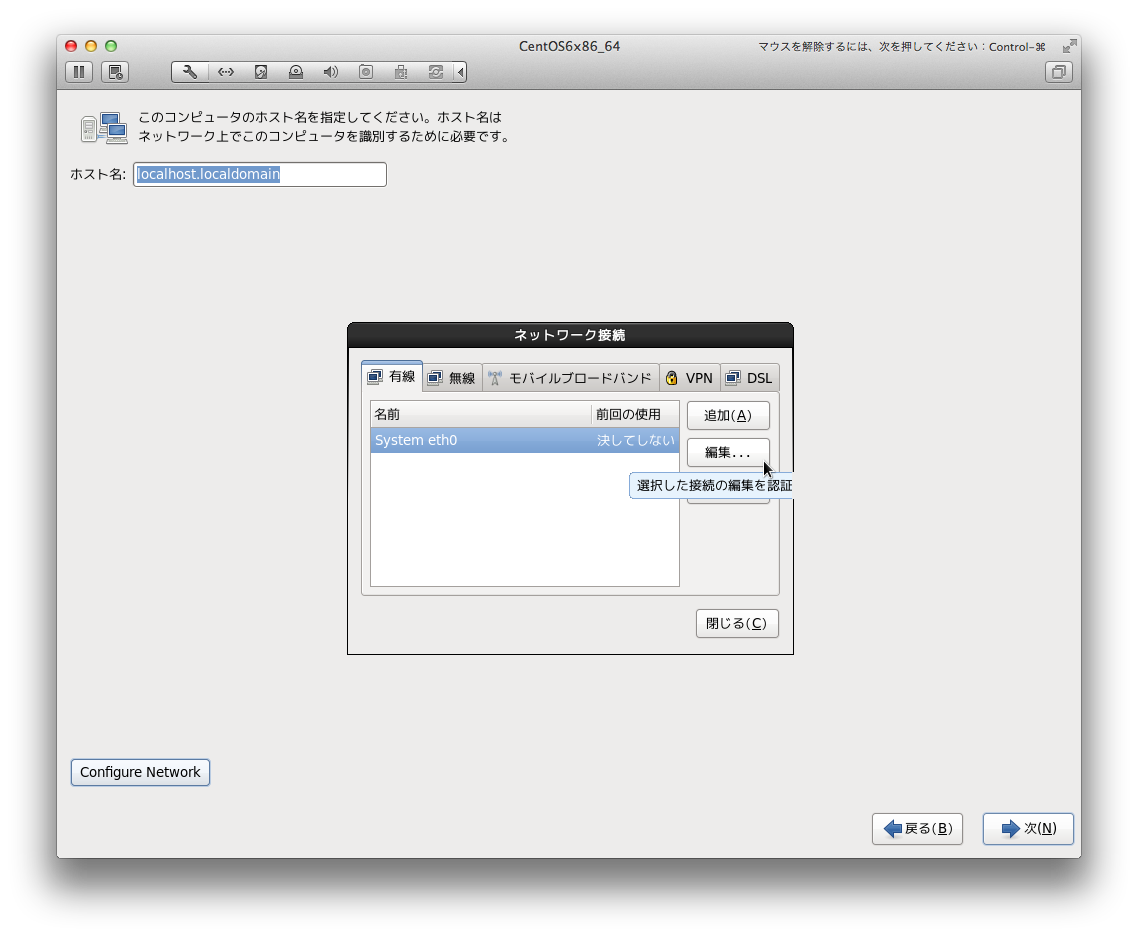
- 「自動接続する」にチェックを入れ、「適用」ボタンをクリックします。
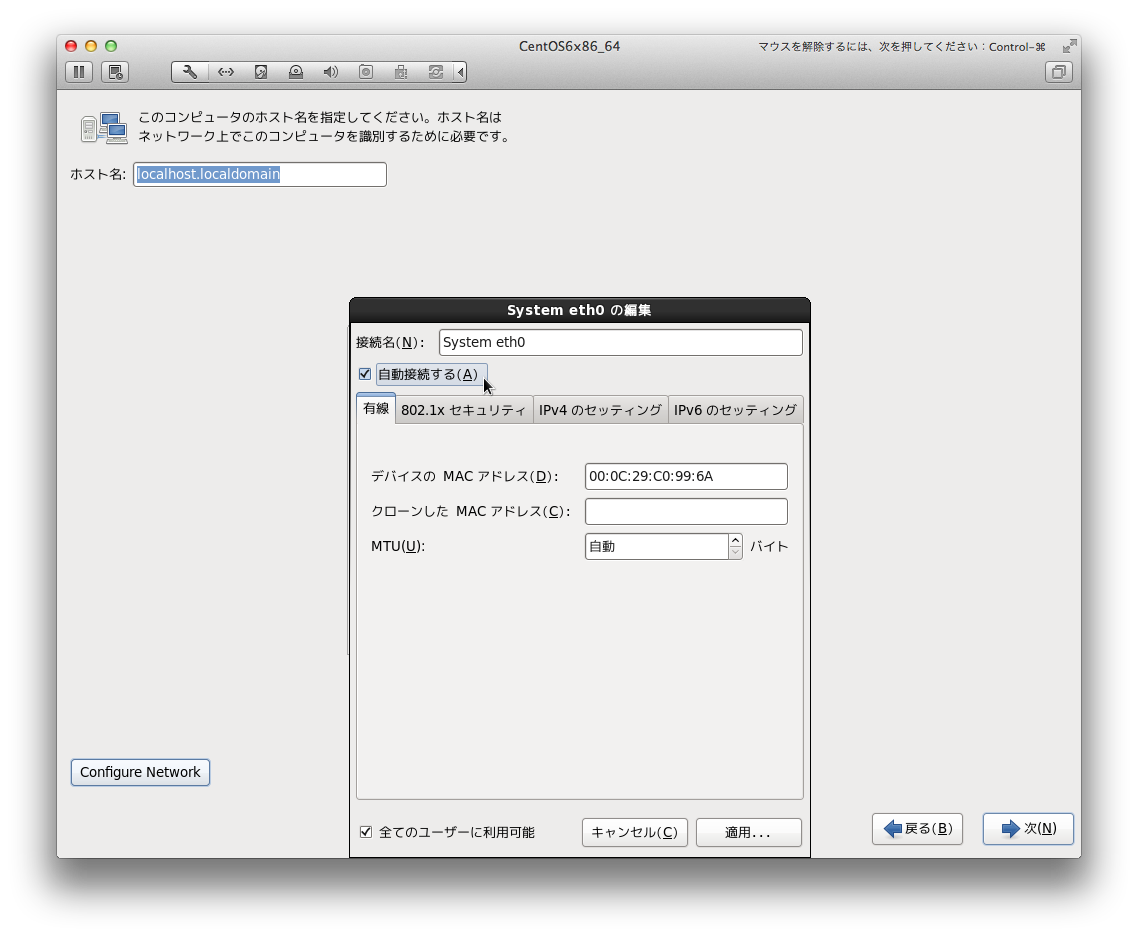
- ネットワークの自動接続設定後、次へ進みます。
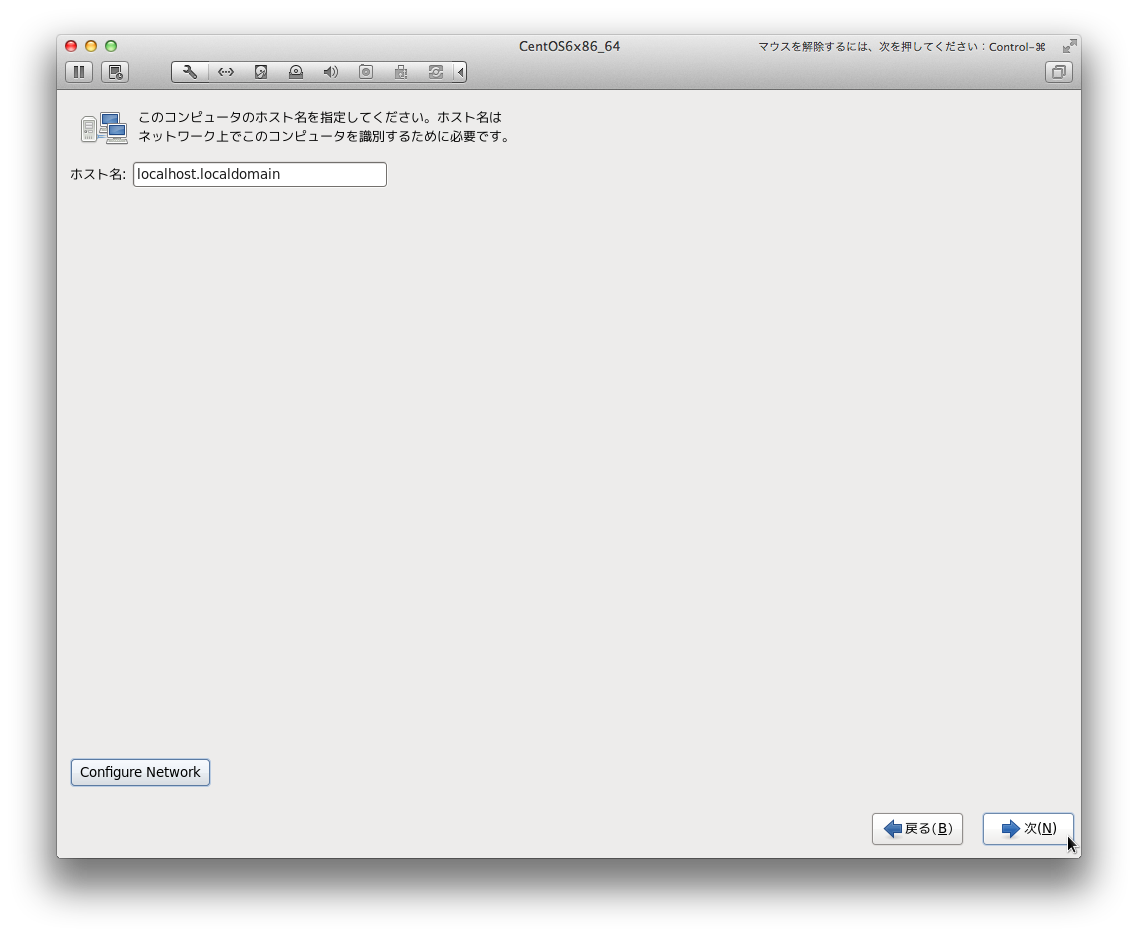
- タイムゾーンの設定画面です。日本国内での利用の場合、UTCを利用しないことが多いです。
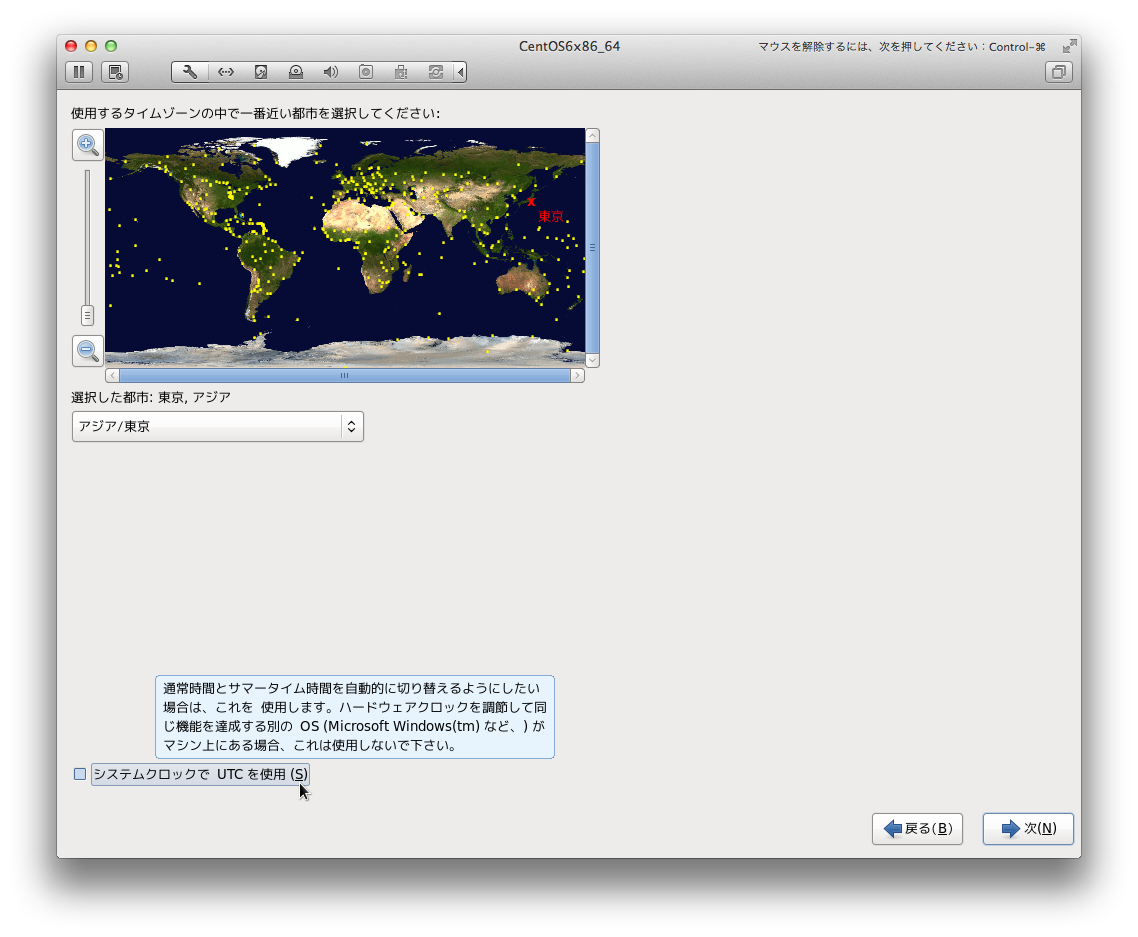
- rootのパスワードを決定します。弱いパスワードの場合は注意されることがあります。

- パーティションの設定画面です。通常、「Use All Space」を選択します。
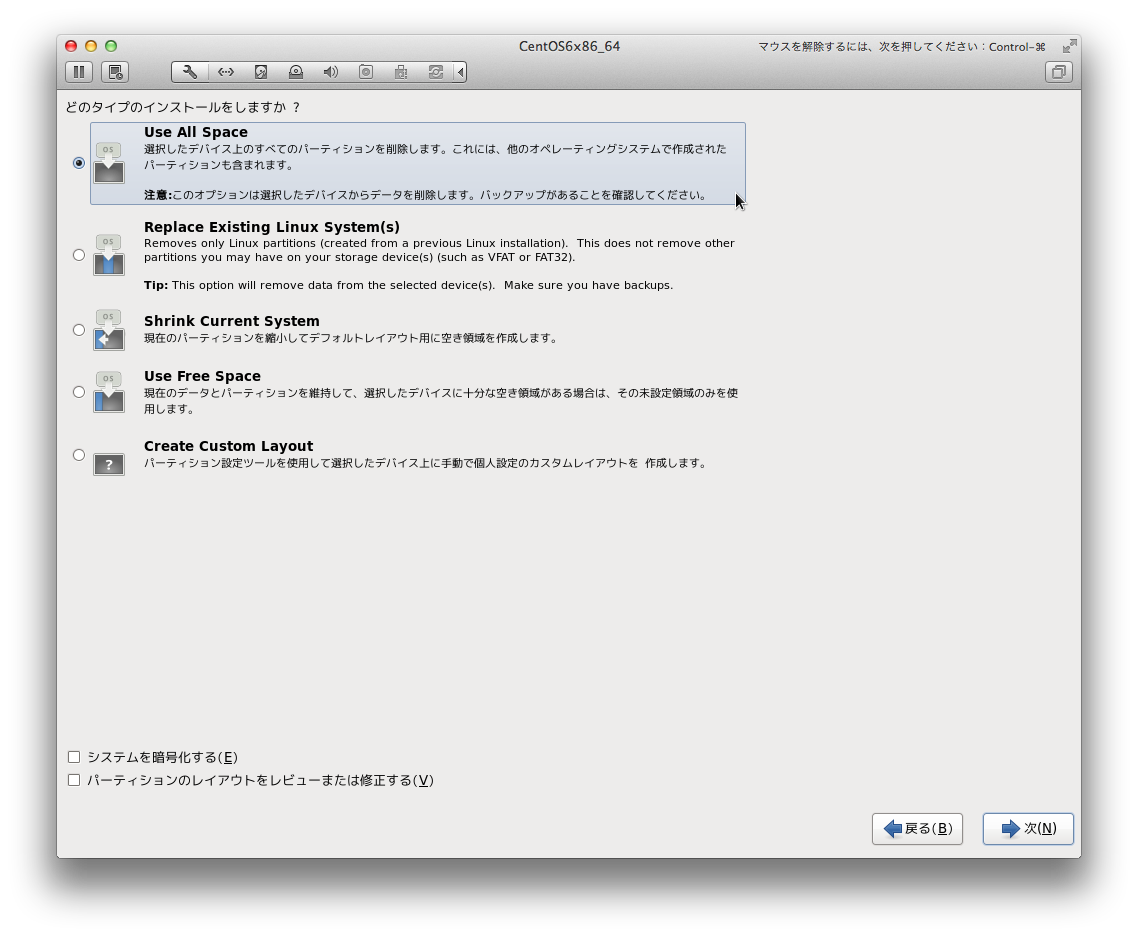
- フォーマット確認画面です。ここまでの設定に訂正が必要でない場合は「Write changes to disk」を選択し、次へ進みます。

- フォーマット中。
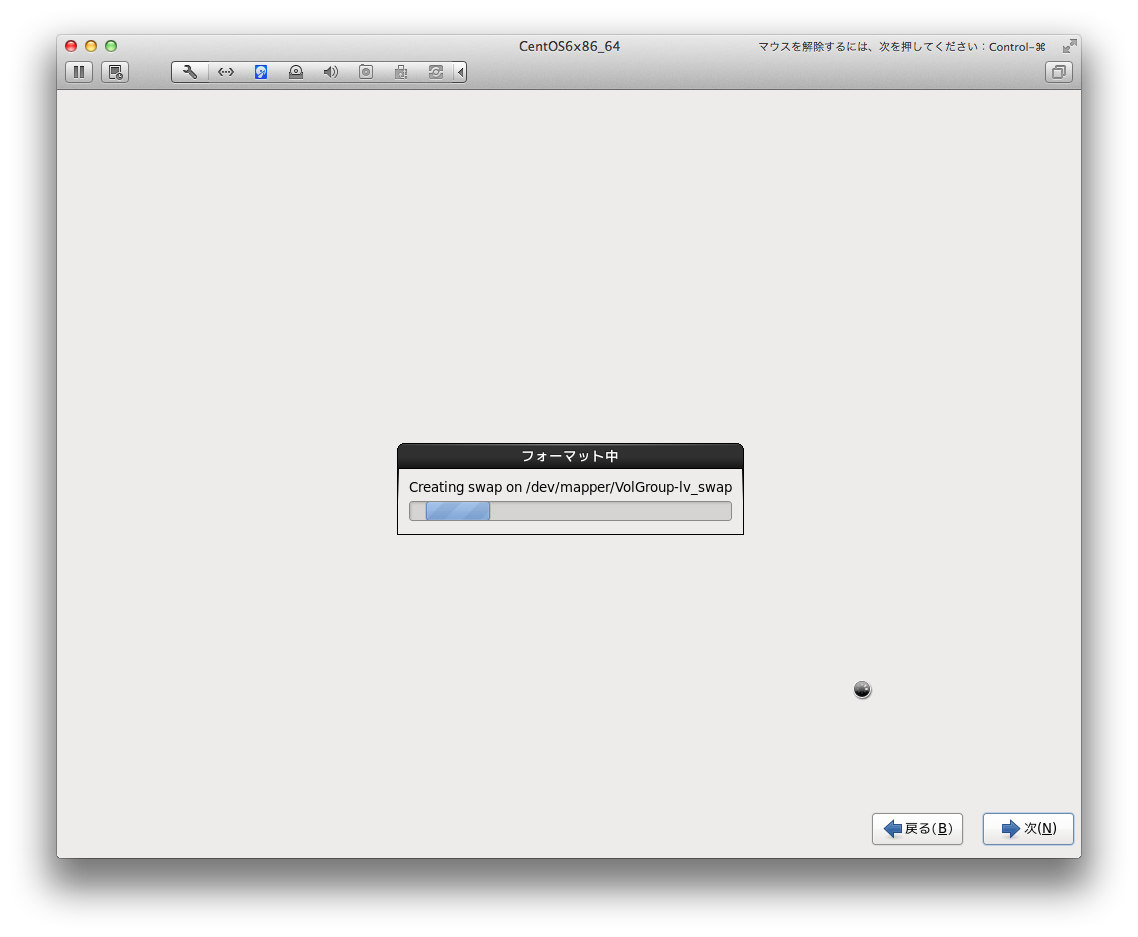
- インストール構成の選択画面です。例えば、「Web Server」を選択すると、Web Serverとして利用する際に良くつかわれるソフトウェアが同時にインストールされます。ここではデフォルトのまま「Minimal」とします。次へ進むとインストールが開始されます。
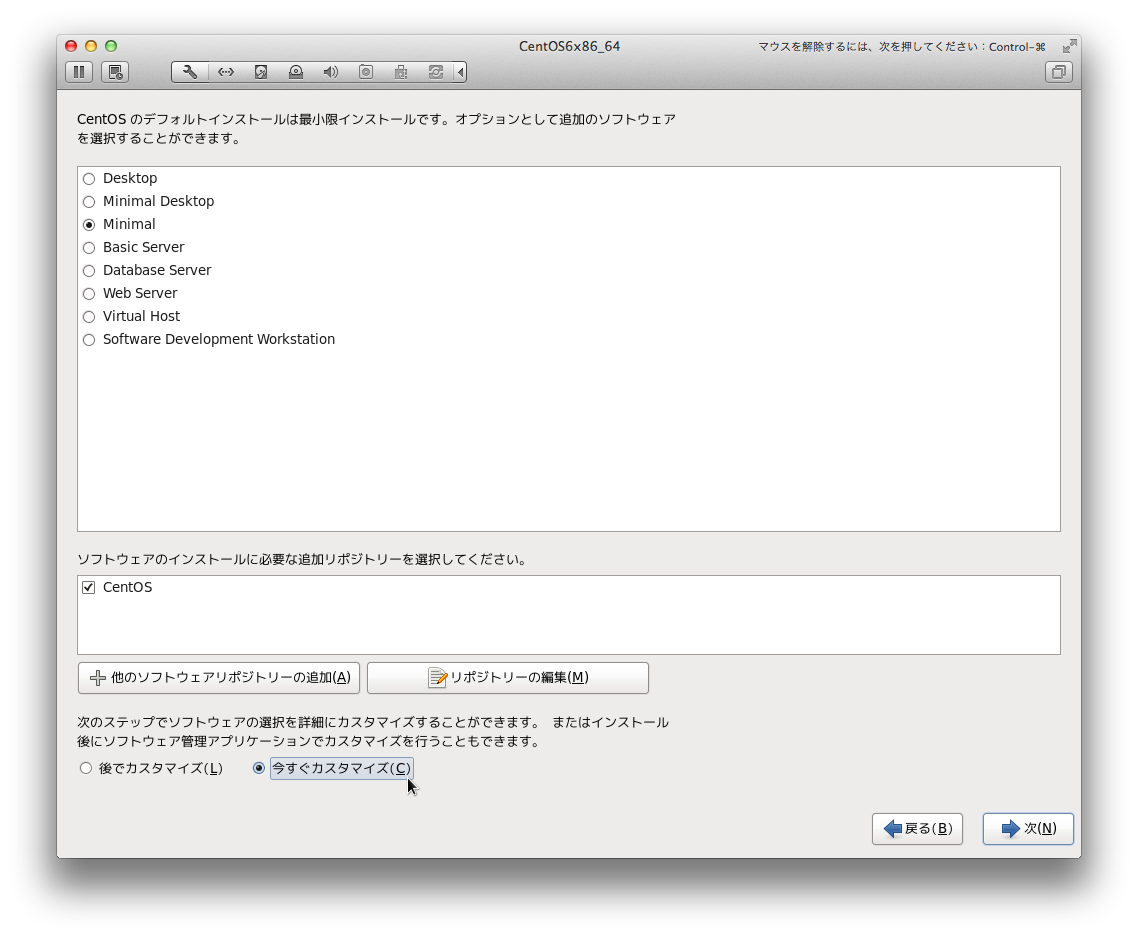
- 前画面で「今すぐカスタマイズ」を選択していた場合に表示される画面です。CentOSのインストールと同時にインストールするソフトウェアを選択できます。
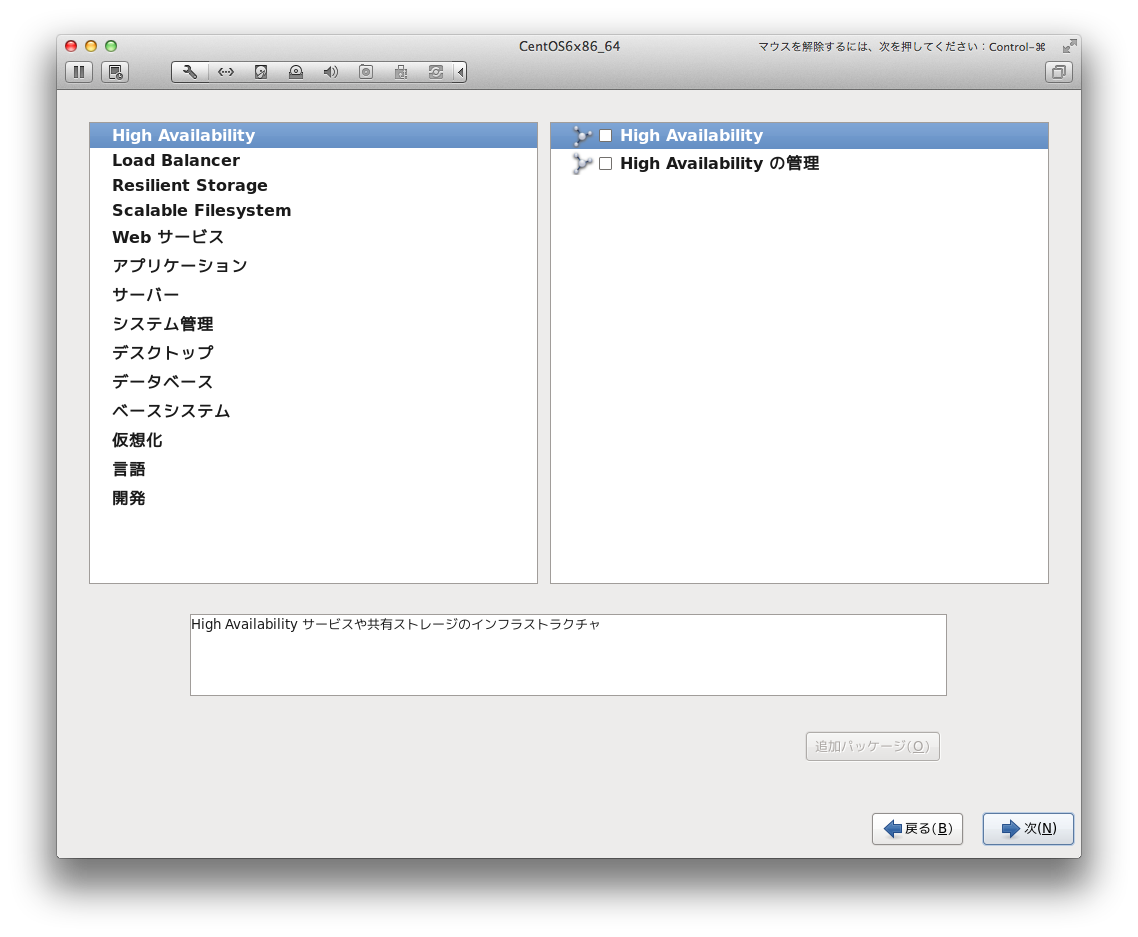
- CentOSのインストールが開始されました。
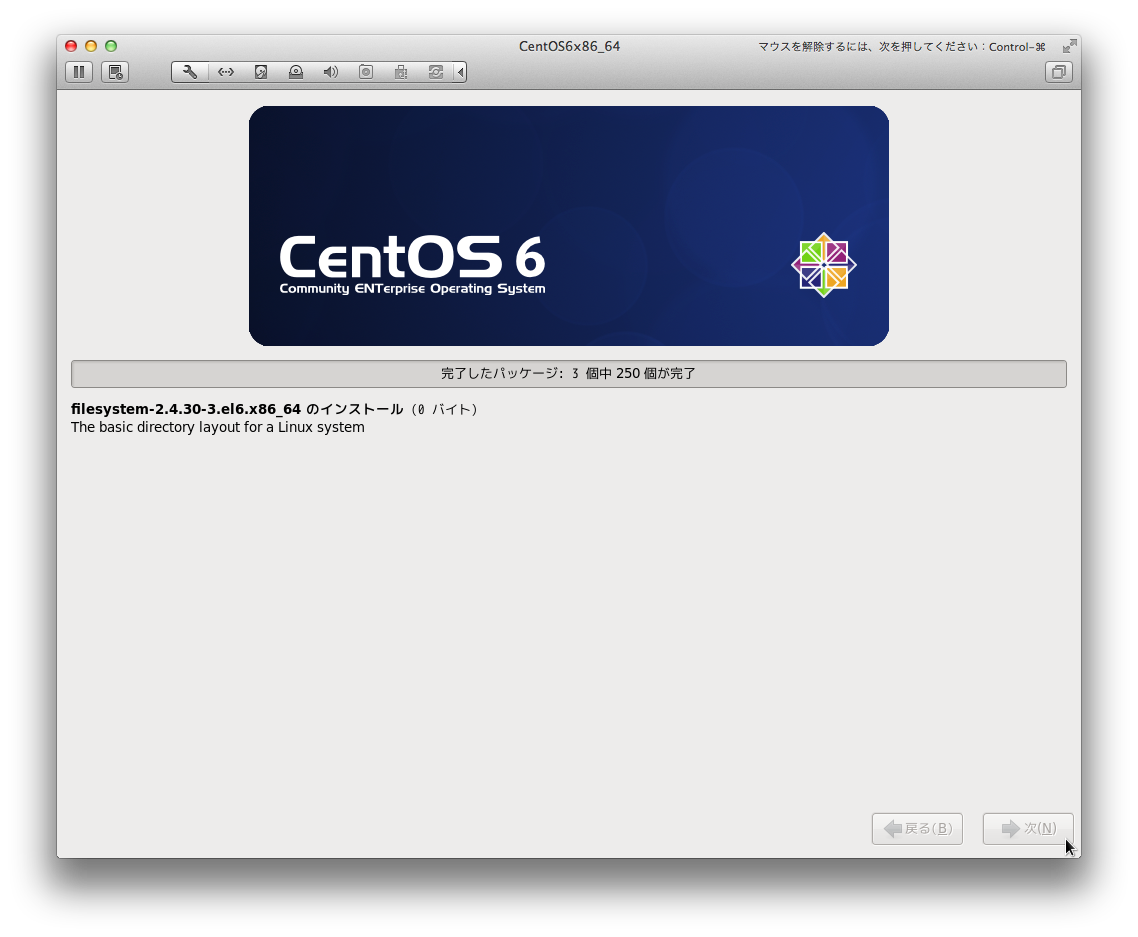
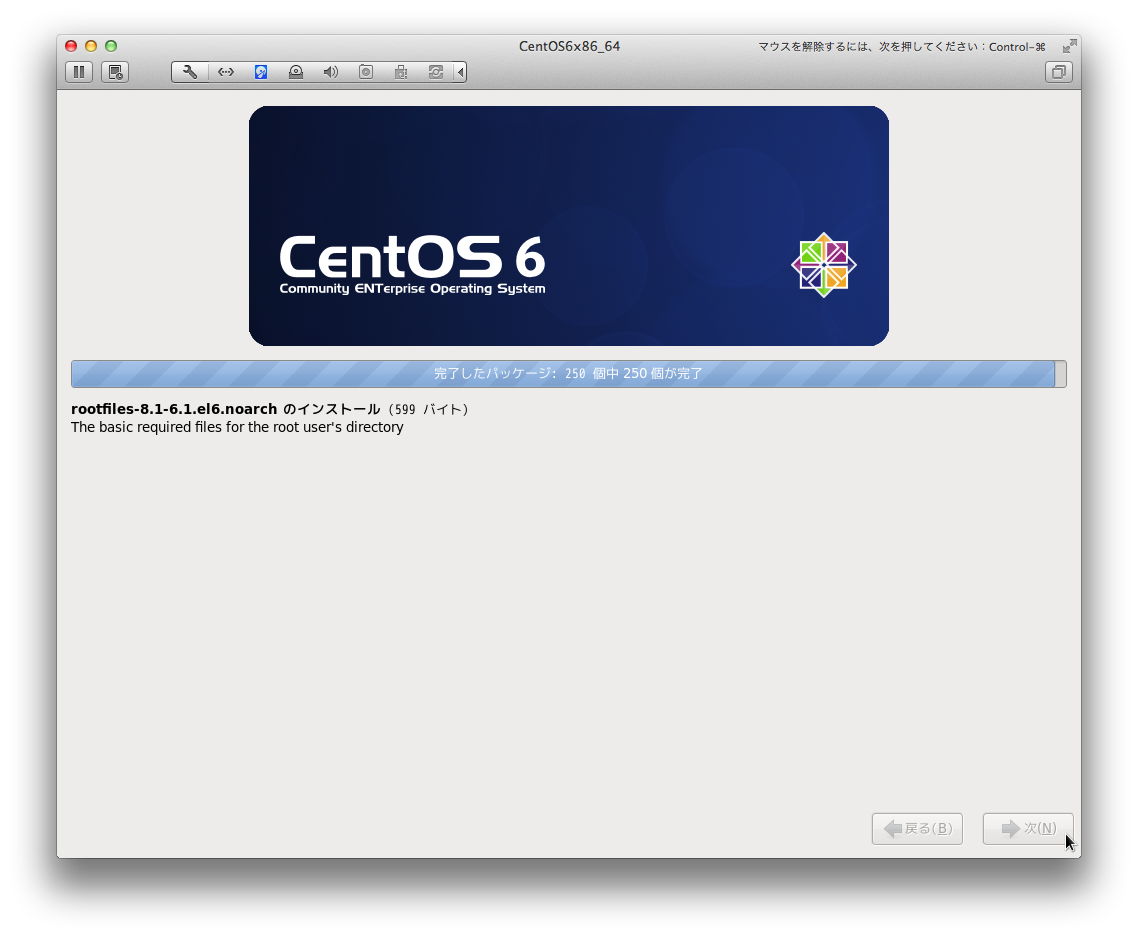
- インストール完了間近です。

- おめでとうございます!CentOSのインストールが完了しました。「再起動」のボタンをクリックし再起動します。
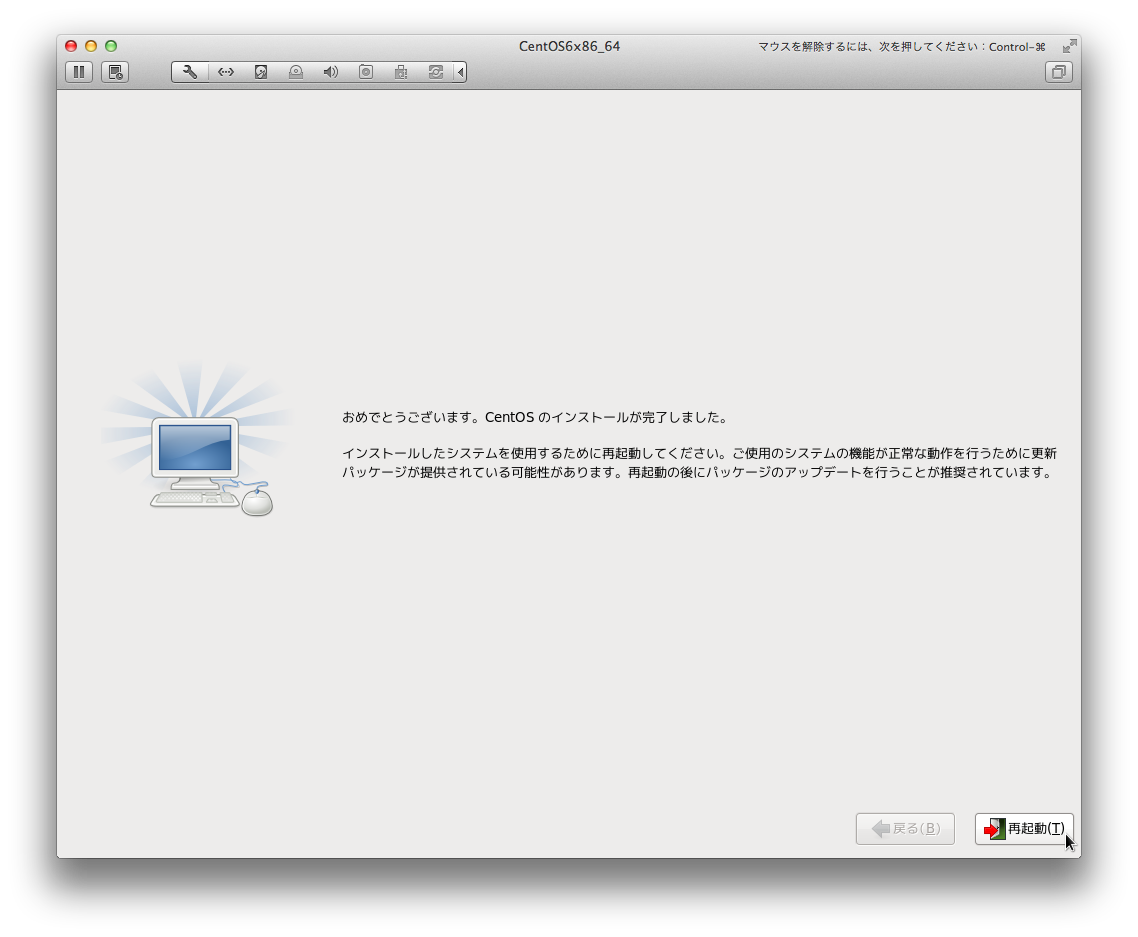
- 再起動中。
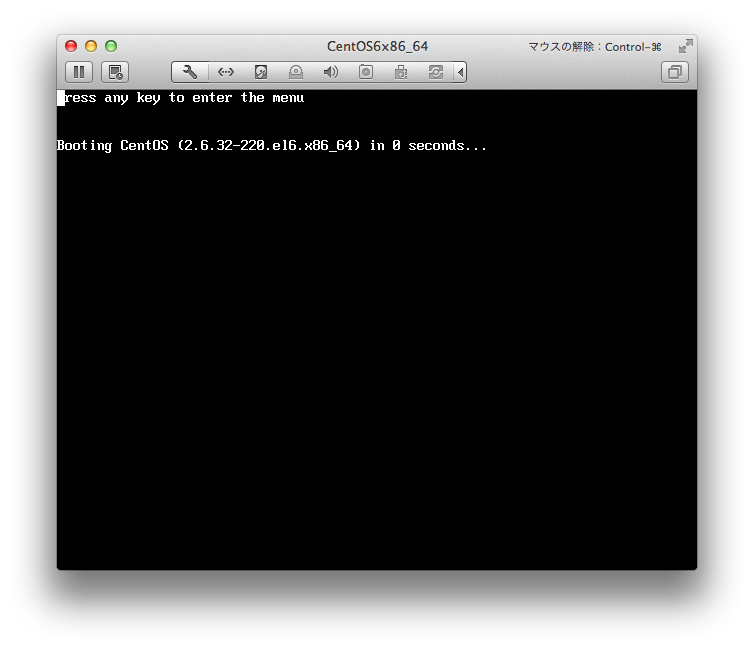
- 再起動中。
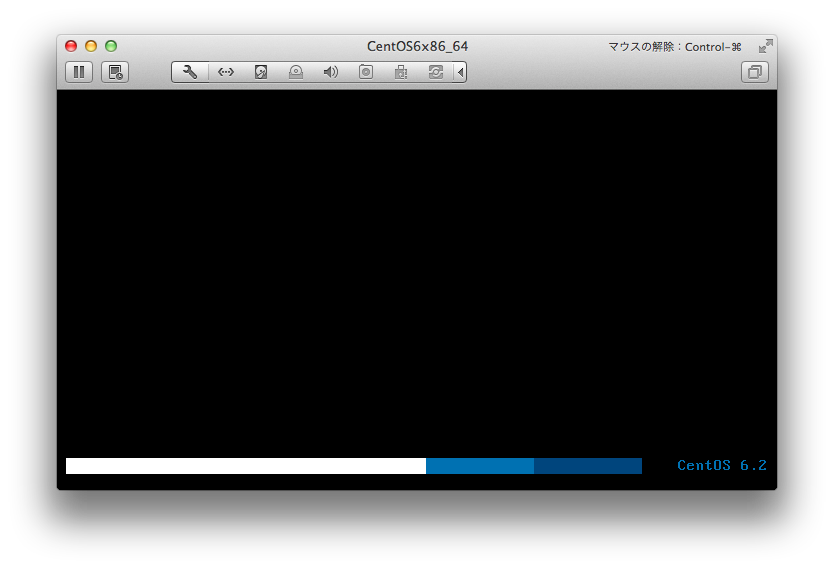
- 再起動完了です。
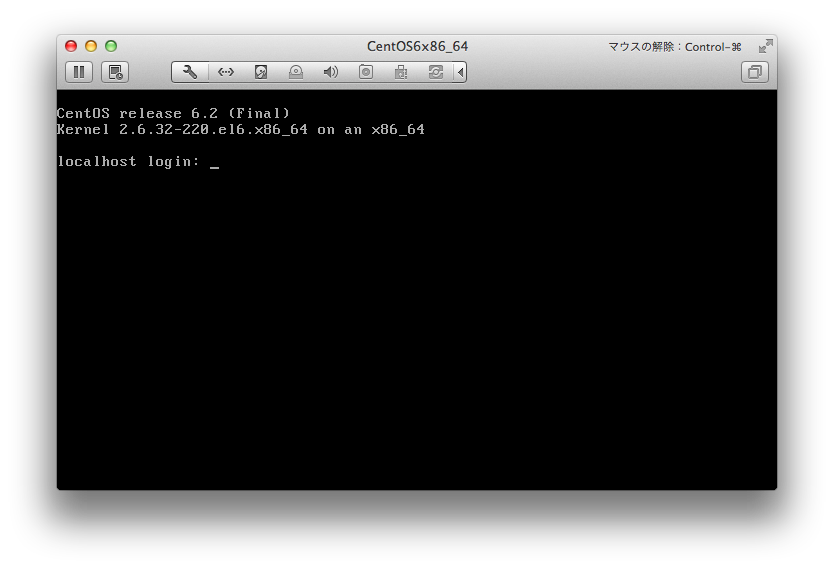







CentOS開発環境の構築(Apache, MySQL, PHP) | mawatari.jp
2012年6月28日 @ 9:47 PM
[…] VMware Fusion に CentOS 6.2 をインストールする […]